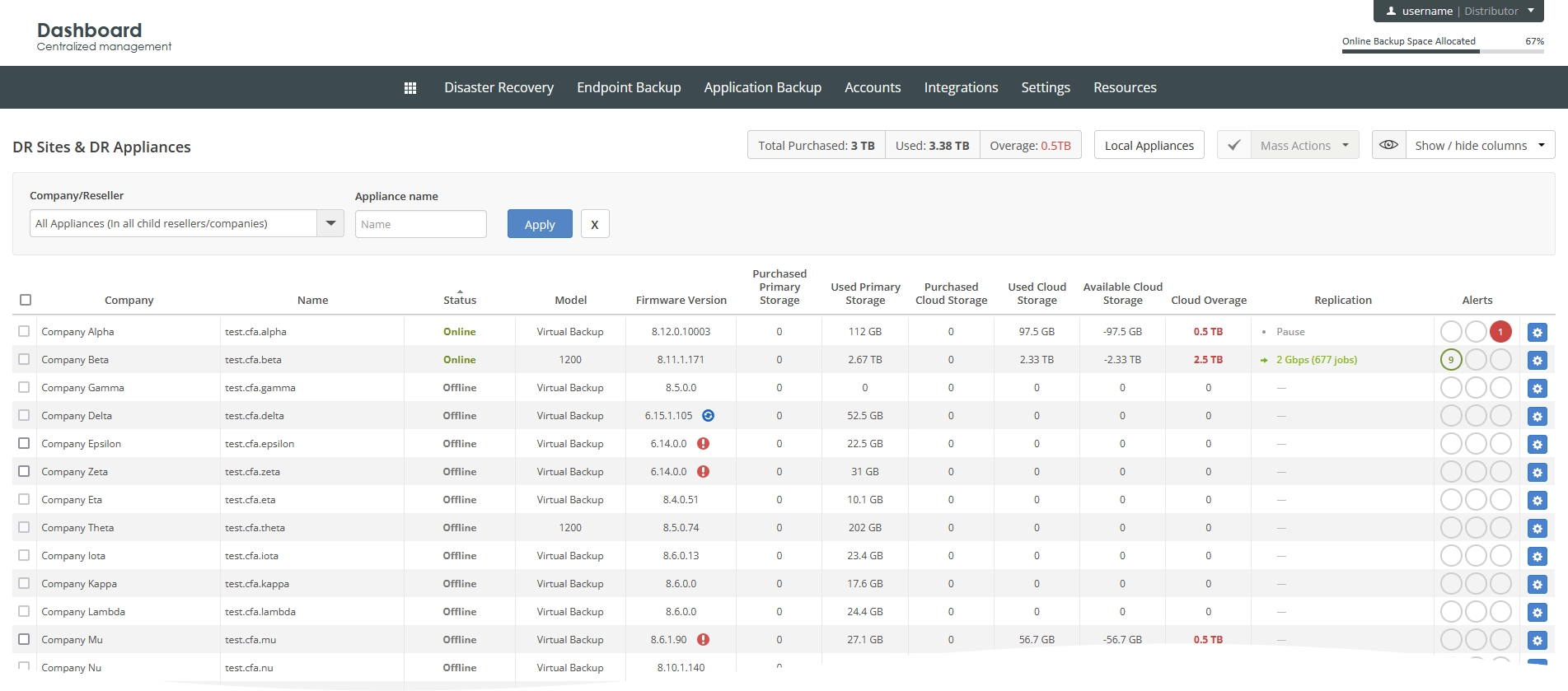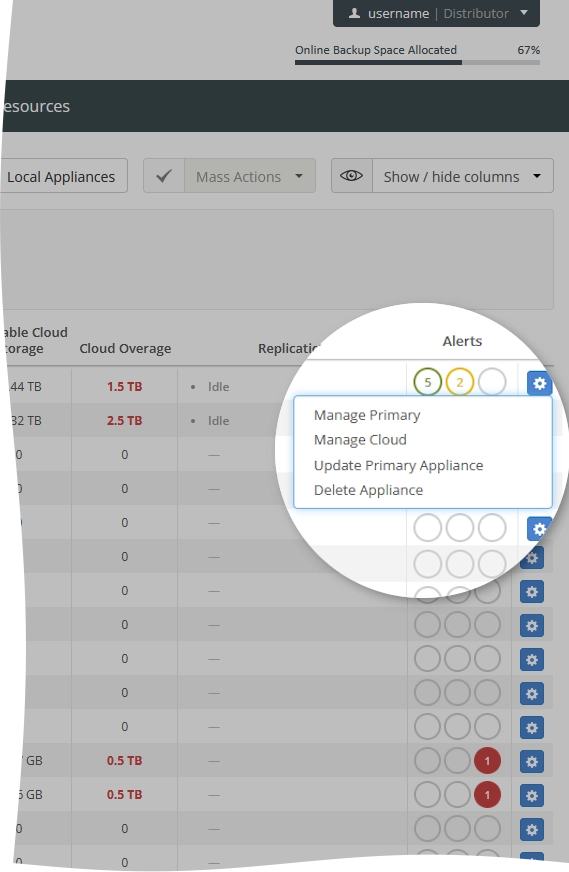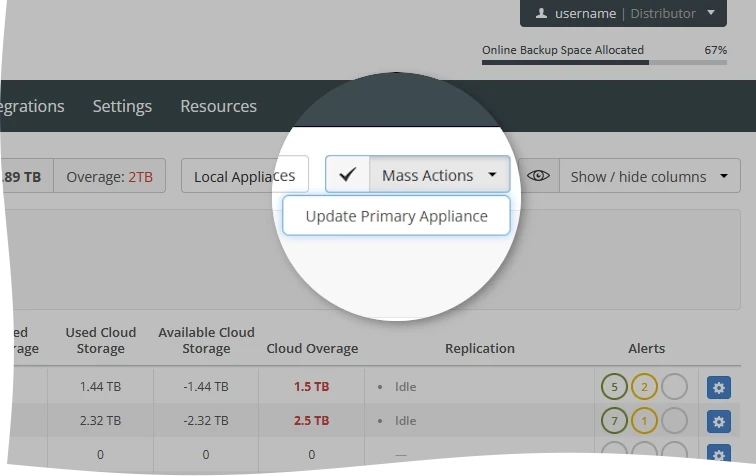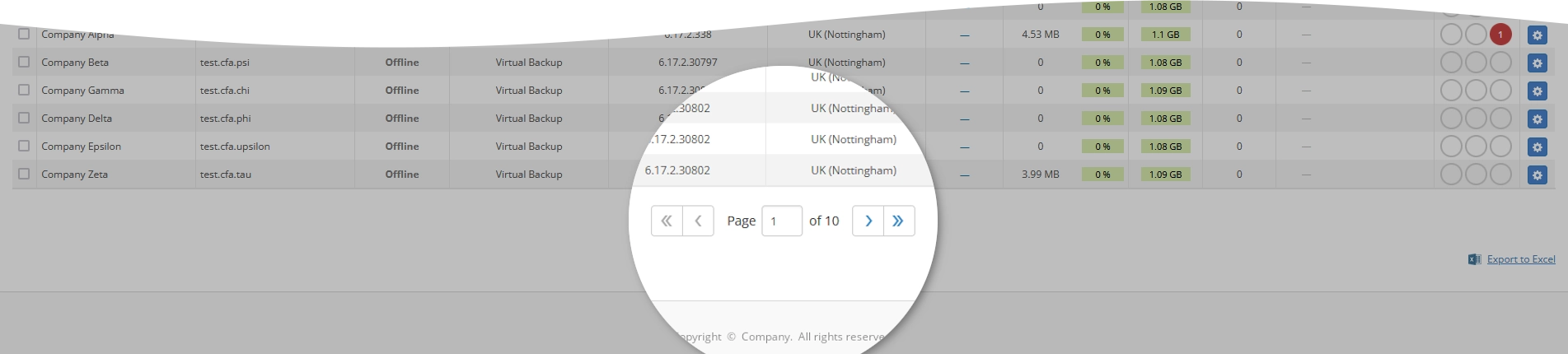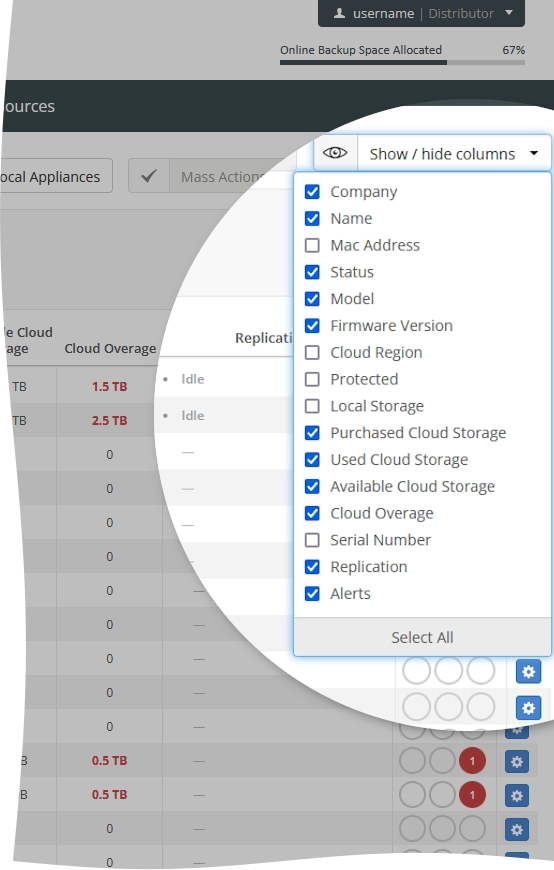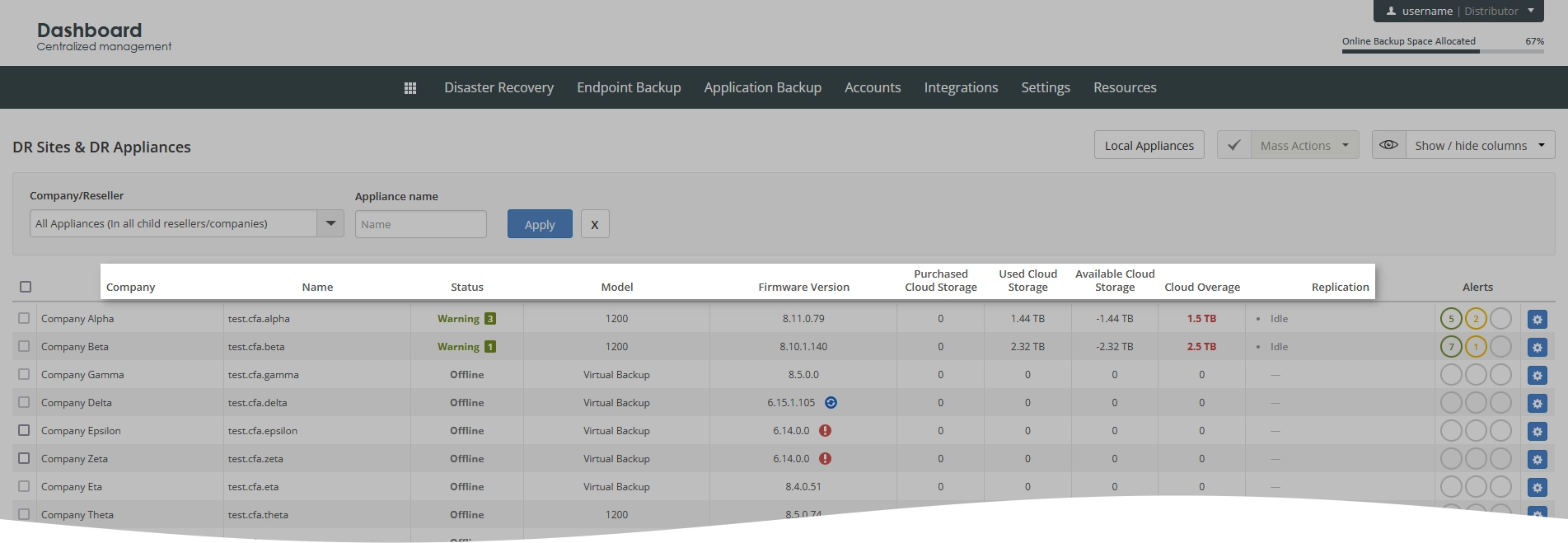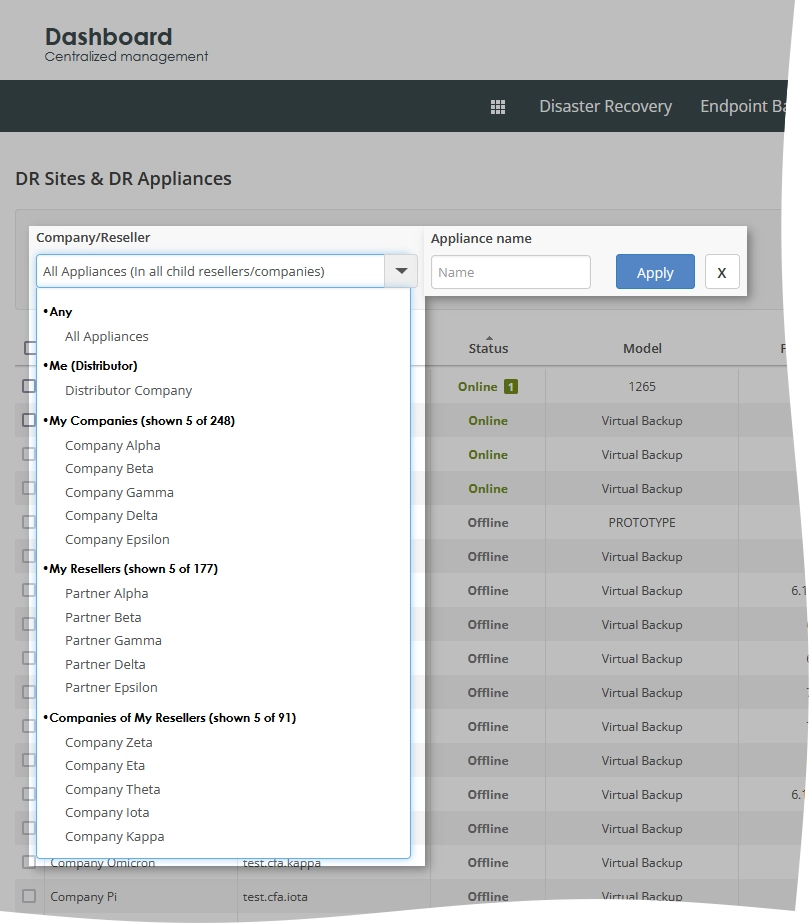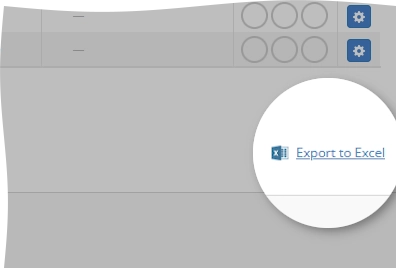View information about Backup & Disaster Recovery appliances in the Dashboard
Overview
To view and manage Backup & Disaster Recovery appliances:
Sign in to your account in the Dashboard.
Go to Disaster Recovery › Site Summary.
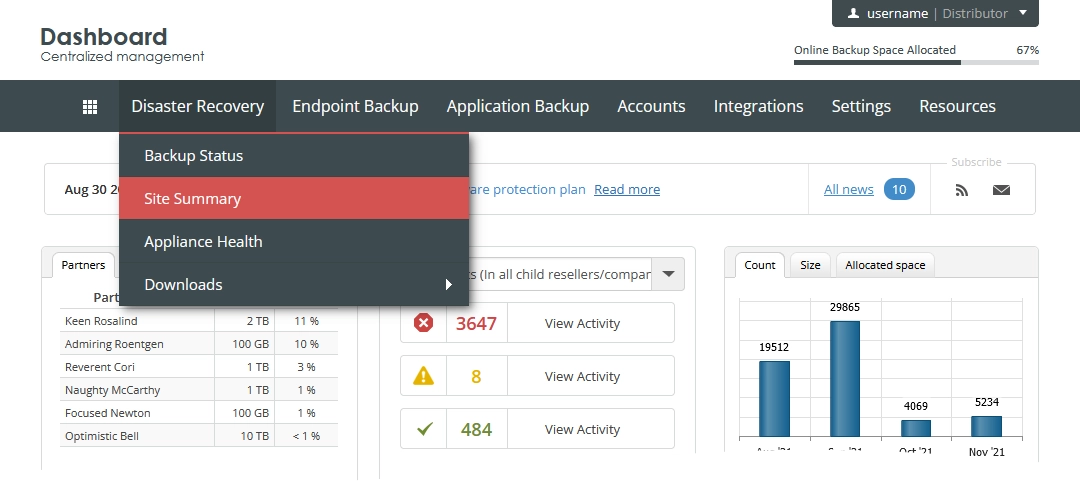
The consolidated appliances page opens.
Information on the page is presented in the table format with the following columns:
| Column | Description | Note |
|---|---|---|
| Company | Name of the company the appliance is registered under in the Dashboard | |
| Name | Name of the appliance | |
| Mac Address | MAC address of the appliance | Hidden by default |
| Status | Connection status of the appliance. Hover over the status to see the date when the appliance communicated last (if it is offline) or the amount of time the appliance has been running and available (if it is online). | |
| Model | Model of the appliance | |
| Firmware Version | Version of the appliance firmware | |
| Cloud Region | Location of a data center where the appliance replicates the backup data. (As set when registering the appliance in the Dashboard.) | Hidden by default |
| Protected | Size of the total protected data on all clients on the appliance prior to compression and deduplication (learn more). Hover over to see the details. | Hidden by default |
| Local Storage | Amount of space on the primary appliance used to store backup data after its compression and deduplication. Hover over to see the details. | Hidden by default |
| Purchased Primary Storage | Total amount of space on the primary appliance RAID | |
| Used Primary Storage | Amount of space used on the primary appliance RAID | |
| Purchased Cloud Storage | Amount of space in the Infrascale cloud purchased to store the backup data (learn more) | |
| Used Cloud Storage | Amount of space in the Infrascale cloud (on the secondary appliance) occupied by the backup data after its compression and deduplication (learn more). Hover over to see the details. | |
| Available Cloud Storage | Amount of space in the Infrascale cloud (on the secondary appliance) available for storing the backup data. Calculated as the difference between Purchased Cloud Storage and Used Cloud Storage. A negative value means overuse. | |
| Cloud Overage | Indicator of overuse of space in the Infrascale cloud (on the secondary appliance) (learn more). Calculated as the rounded difference between Used Cloud Storage and Purchased Cloud Storage. 0 means no cloud overage. | |
| Serial Number | Serial number of the appliance | Hidden by default |
| Replication | Status of the backup data replication (speed of the data transferring and number of the backup jobs) | |
| Alerts | Number of alerts and notifications regarding the appliance backups. Click to view the backup status details. |
Individual actions
You can take actions on individual appliances shown on the page. For this, click Actions () in the last column against an appliance record, and then click the desired action to take.
| Action | Description |
|---|---|
| Manage Primary | Go to the Management Console of the primary appliance |
| Manage Cloud | Go to the Management Console of the secondary appliance |
| Update Primary Appliance | Update firmware of the primary appliance to the latest available version, if any |
| Delete Appliance | Delete the appliance and remove all related information from the Dashboard |
Mass actions
You can take actions on multiple appliances shown on the page at once. For this, select the appliances to take a mass action on, click Mass Actions on the upper right, and then click the desired action.
| Action | Description |
|---|---|
| Update Primary Appliance | Update firmware of the appliance to the latest available version, if any |
Navigate
By default, the system shows 30 appliance records in the table per page. To browse over the appliances, use the navigation buttons at the bottom of the page. Also, you can enter a number in the box, and then press Enter to go to the respective page.
| Name | Icon | Description |
|---|---|---|
| Next | Go to the next page | |
| Previous | Go to the previous page | |
| Last | Go to the last page | |
| First | Go to the first page |
Show or hide data
You can select what data to show on the page. For this, click Show / hide columns on the upper right, and then select or clear the columns you want to show or hide.
When you export data, the exported spreadsheet contains all columns, including the hidden ones.
Sort data
You can sort the appliances in the table in ascending or descending order by:
name of the company the appliance is registered under (Company),
name of the appliance (Name),
connection status of the appliance (Status),
model of the appliance (Model),
version of the appliance firmware (Firmware Version),
location of a data center for the replicated backup data (Cloud Region),
size of the total protected data on all clients on the appliance (Protected),
amount of space on the primary appliance used to store backup data (Local Storage),
amount of space in the cloud purchased to store the backup data (Purchased Cloud Storage),
amount of space in the cloud occupied by the backup data (Used Cloud Storage),
amount of space in the cloud available for storing the backup data (Available Cloud Storage),
indicator of overuse of space in the cloud (Cloud Overage),
status of the backup data replication (Replication).
For this, click the name of the corresponding column.
Filter data
You can filter appliances in the table by:
partner (Company/Reseller, for distributors only),
company (Company/Reseller, for distributors and partners), and
name of the appliance (Appliance name).
For this, set the desired filters on the toolbar, and then click Apply.
To reset all filters at once, click Clear () next to the filters on the toolbar.
Export data
You can export all data (in all visible and hidden columns) regarding the appliances shown in the table to an XLS spreadsheet. For this, click Export to Excel on the lower right, and then save the file with the exported data to the desired location.