Remote Access
Overview
Use the Remote Access section to manage the remote access to Backup & Disaster Recovery appliance.
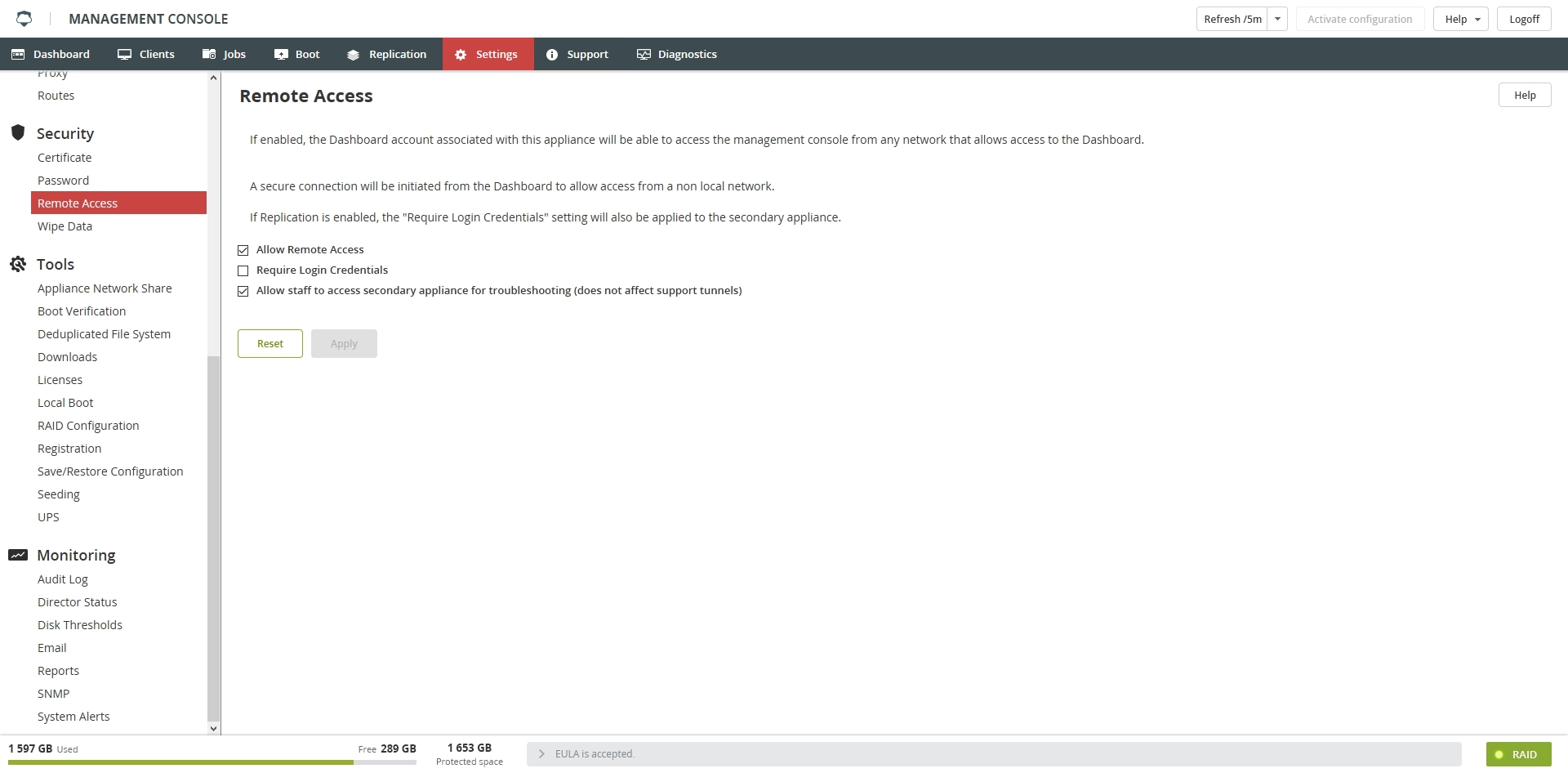
Allow remote access
You can either allow or restrict the remote access to appliance from the Infrascale Dashboard. For this, select or clear Allow Remote Access.
If selected, appliance establishes a secure outgoing TCP connection to the Infrascale Dashboard. Because it is an outgoing connection, most firewalls will not block it.
While remote access is in progress, appliance will show the respective notification in the Notices widget on the Dashboard tab.
If appliance has replication enabled, this setting will also apply to the associated secondary appliance.
Require login credentials
If you allowed remote access to appliance, you can also make appliance to request the username and the password to access its Management Console.
For this, select Require Login Credentials.
If appliance has replication enabled, this setting will also apply to the associated secondary appliance.
Account credentials used to access the cloud secondary appliance differ from those on the associated primary appliance. Thus, if you want to access your cloud secondary appliance, please contact Infrascale Support to obtain the account credentials.
Allow access for troubleshooting
Sometimes, if there is an emergency, the Infrascale Support may need to access the secondary appliance.
To turn on the remote access for troubleshooting, select Allow staff to access secondary appliance for troubleshooting.
