View and manage Microsoft Hyper-V connections on Backup & Disaster Recovery appliance
In the Management Console of the Backup & Disaster Recovery appliance, go to Clients › Hyper-V.
On the actions toolbar, click View Connections.
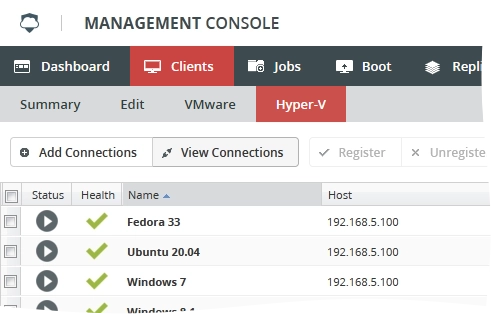
The View Hyper-V Connections dialog opens.
The dialog shows the available Hyper-V connections. Information in the dialog is presented in the table format with the following columns:
Column Description Description Custom description of the connection Address IP address of the connected Hyper-V host Port Number of the port used for communication between the Hyper-V host and appliance VM Count Number of virtual machines (VMs) available via the connection Connected Indicates if the Hyper-V host is connected and available, or not Cluster Fqdn Fully qualified domain name of the Hyper-V host 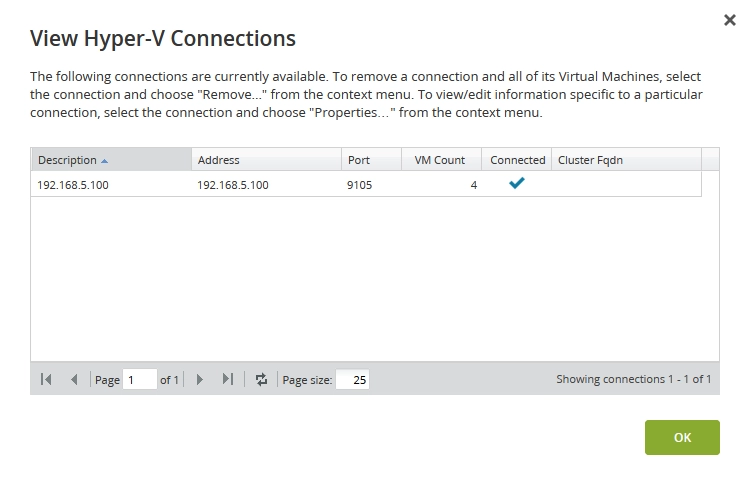
To manage a Hyper-V connection, right-click the connection to open the context menu with the available actions.
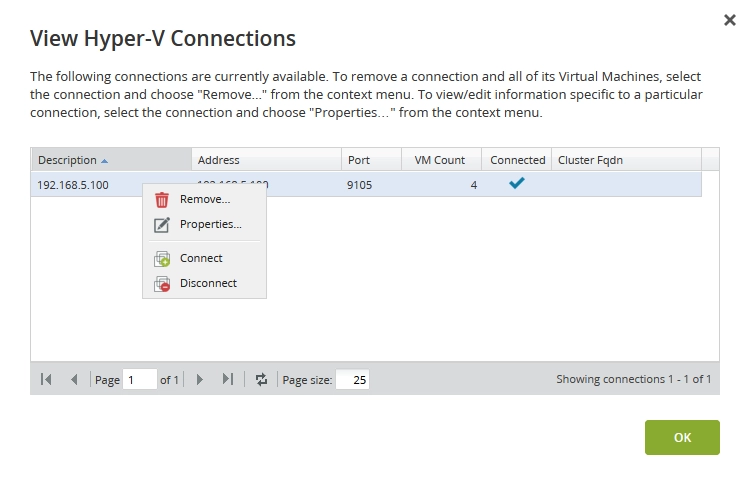
| Action | Description |
|---|---|
| Remove | Remove the connection, associated VMs and their clients, and associated backup jobs (optionally) from appliance |
| Properties | View and edit the connection properties. To edit properties, you must first deactivate the connection—click Disconnect. |
| Connect | Activate the connection if it is inactive |
| Disconnect | Deactivate the connection if it is active |
