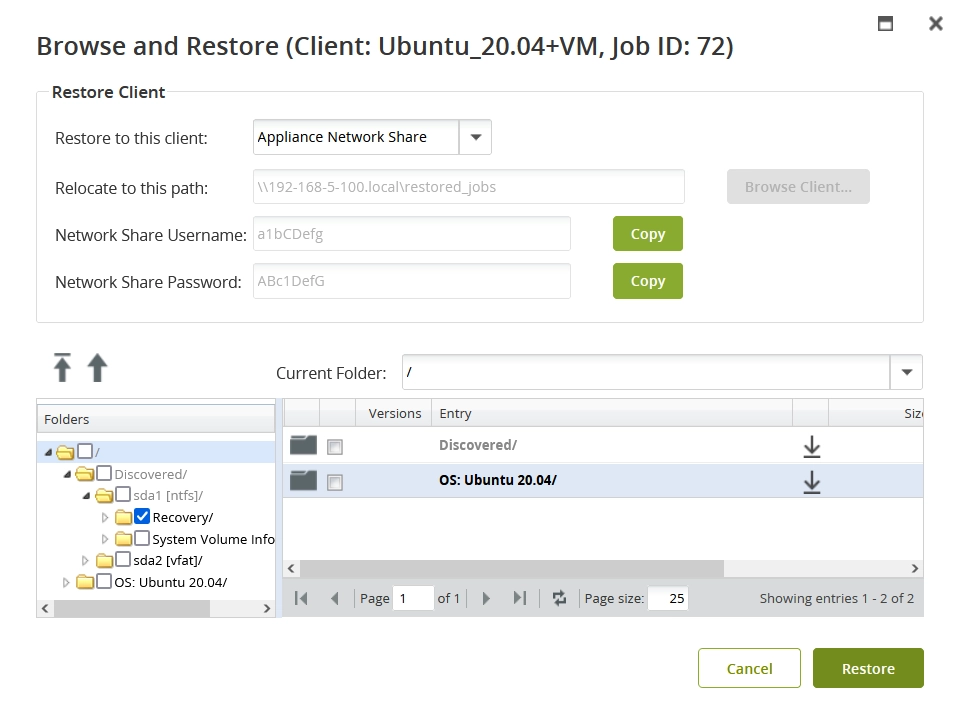Browse and restore files within Backup & Disaster Recovery
Browse and restore lets you search for and restore individual files and folders from the selected backup.
This option is available directly for backup jobs in Jobs › History, for backup clients in Clients › Summary, for registered VMware virtual machines (VMs) in Clients › VMware, and for registered Hyper-V VMs in Clients › Hyper-V.
To browse and restore data from, for example, a backup job:
In the Management Console of the Backup & Disaster Recovery appliance, go to Jobs › History.
Select a backup job to browse and restore data from.
You can browse and restore data only from a job that is available for restore (see the Restorable column).
For details on how to restore data from a bare-metal backup (
 ), see DR image restore.
), see DR image restore.Click Browse and Restore on the actions toolbar, or right-click the selected backup job, and then click Browse and Restore in the context menu.
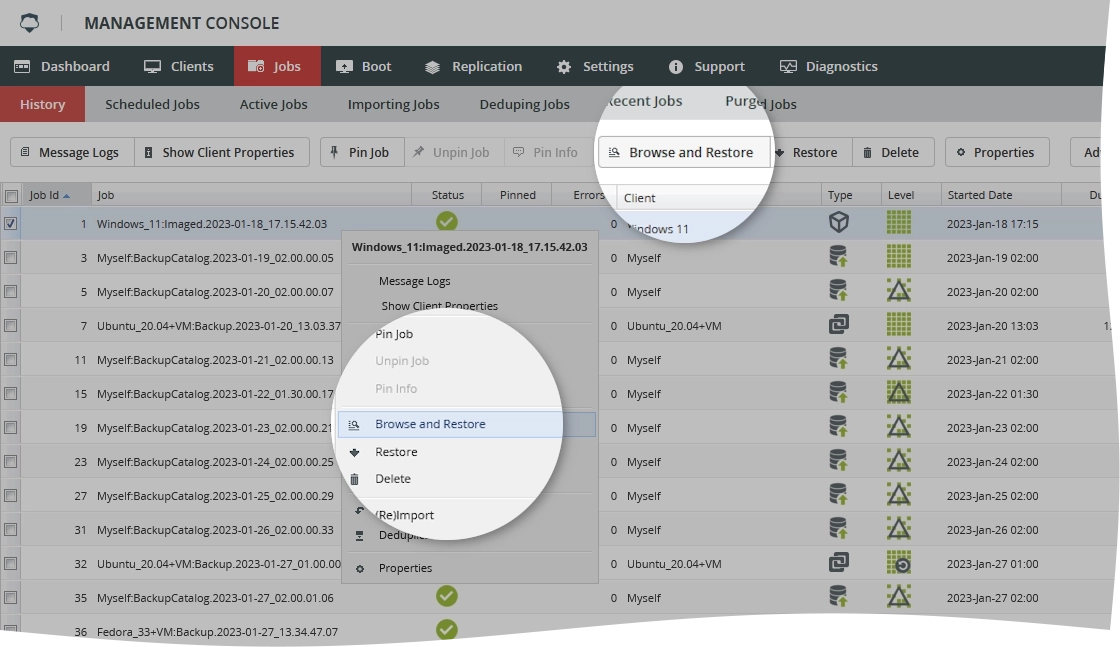
The Browse and Restore wizard opens.
If you browse and restore data from a backup job other than file and folder backup (
 )—that is, a DR image backup (
)—that is, a DR image backup ( ), a VMware VM backup (
), a VMware VM backup ( ), or a Hyper-V VM backup (
), or a Hyper-V VM backup ( ):
):Select the type of files to browse and restore, and then click Next.
- Component Files
- Browse and restore files that make up (define) the VM. This includes its OVF and VMDK files. Typically, these files are only useful if you need access to the low-level technical information regarding the VM.
- Contained Files
- Browse and restore files contained on the VM hard disks. Each disk can be explored independently using the special file system browser. This is useful to restore files from within the VM without the need to restore (and possibly create) the entire thing.
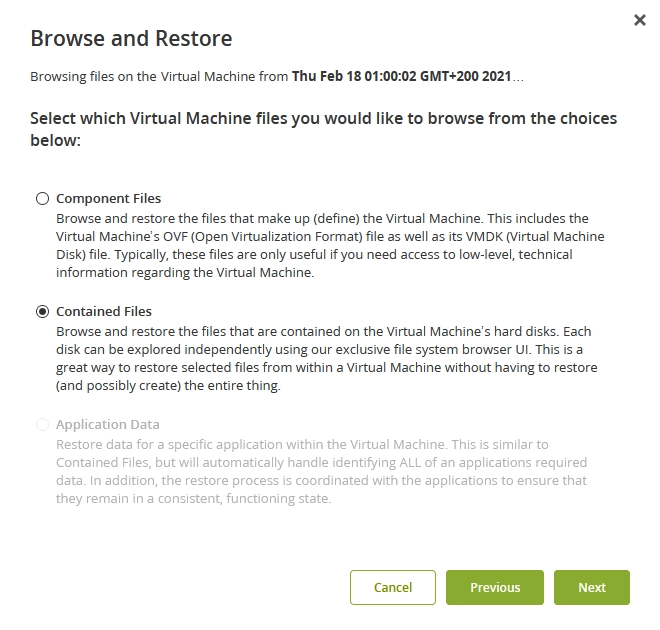
If you selected Contained Files, select the path to restore the files to, and then click Next.
Option Description Restore full path Retain the parent folder hierarchy of the selected files and folders Restore selected items only Discard the parent folder hierarchy and place the selected files and folders directly into the restore location 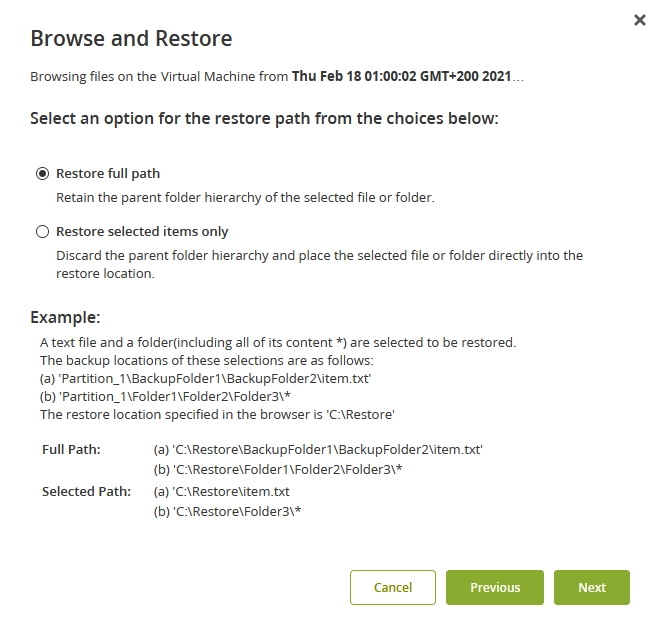
Review the restore settings and details, and then click Finish.
Wait until the system makes copies of the VM disks to work with and mounts them.
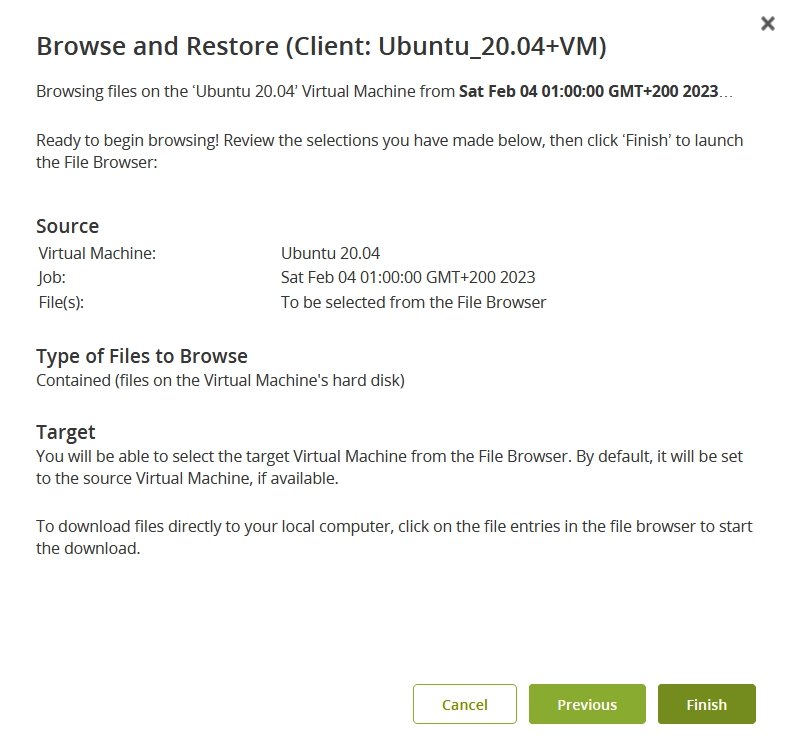
In the file and folder browser dialog:
Select where to restore files and folders to.
If you selected Component Files, you can restore only to the appliance network share.
If you selected Contained Files, you can restore to the client associated with the current job (files are restored to the same path they were backed up from), or to a different client (files are restored to the path you specify), or to the appliance network share.
To restore to a client, it must be powered on and communicate with appliance. Also, you have to provide credentials of an admin account available on the client to gain access to the file system and save the restored files.
Select files and folders to restore.
Click Restore to start restoring, and wait for the process to complete.