Asset tracking within ConnectWise Manage integration
What is asset tracking?
Asset tracking implies automatic inventorying of Backup & Disaster Recovery appliances associated with your clients’ accounts. This is intended primarily for ticketing purposes, though is useful for monitoring the overall appliances status details.
Asset tracking allows identifying the appliance, which is directly related to a specific service ticket.
How does asset tracking work?
The system creates the default configuration type in ConnectWise Manage, pushes sets of data about the appliances from the Infrascale Dashboard to ConnectWise Manage, stores each set in a separate configuration (based on the default configuration type), and associates each service ticket with the respective appliance.
What data is used within asset tracking?
By default, the following appliance data is pushed from the Infrascale Dashboard to ConnectWise Manage:
Primary UUID
Name
IP Address
Protected Clients
Protected Clients With Last Failed Job
Total Jobs In Last 24h
Failed Jobs In Last 24h
Replication Status
Firmware Is Up To Date
Default Retention Period
Protected Space Purchased (GB)
Primary Disk Space Total (GB)
Primary Disk Space Used (GB)
Primary Disk Space Free (GB)
Primary Protected Space Used (GB)
Primary Protected Space Free (GB)
Date of all clients successfully booted
Date of all clients successfully backed up
Date of last successful restore
Secondary UUID
Secondary Disk Space Total (GB)
Secondary Disk Space Used (GB)
Secondary Disk Space Free (GB)
Secondary Protected Space Used (GB)
Secondary Protected Space Free (GB)
Configurations and data are updated daily at 11:00 PM Central Time (UTC -6).
How to enable asset tracking?
For asset tracking to work properly, you have to match ConnectWise and Dashboard companies beforehand.
Sign in to your account in the Dashboard.
Go to Integrations › ConnectWise Manage › Ticketing Settings (or Billing Settings).
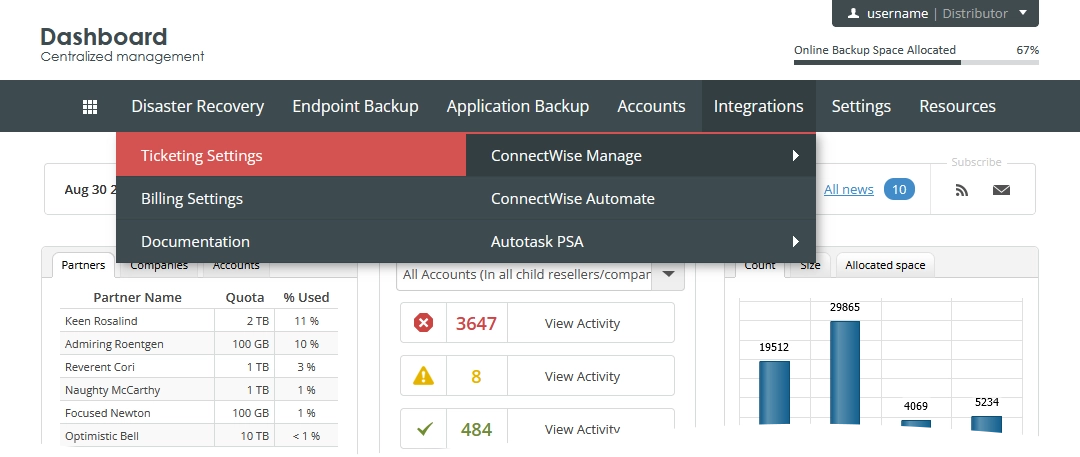
The consolidated billing data page opens.
Click Settings.
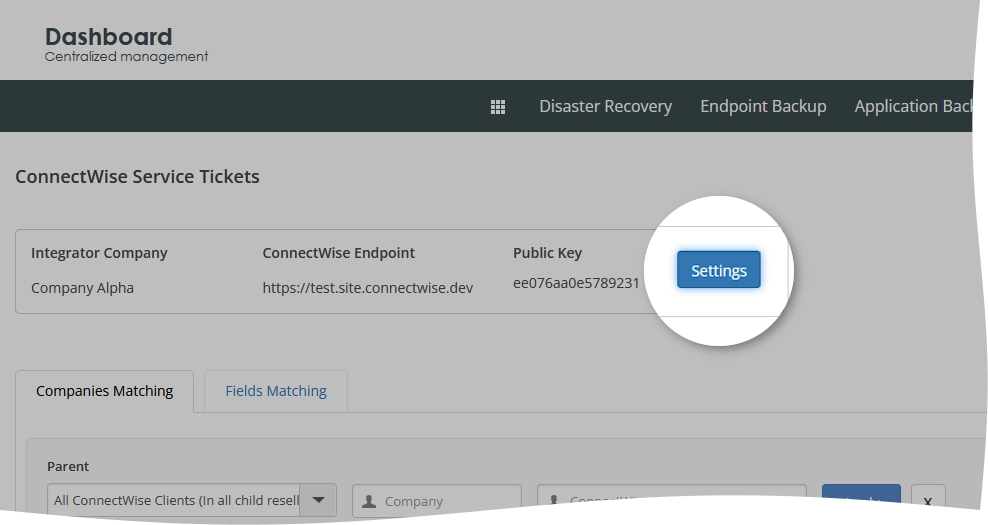
The integration settings open.
On the Ticketing tab, select Create and update Configuration Items for Appliances at the bottom, and then click Apply.
If you do not want to save and apply changes, click Go back to return to the consolidated data page.
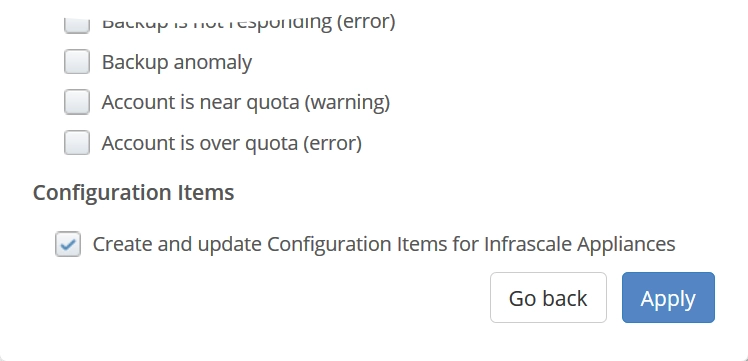
This will create configurations in ConnectWise Manage with the respective data for the existing appliances (if any), and will automatically do this for the new appliances when they become available in the Infrascale Dashboard.
If an appliance becomes unavailable in the Dashboard, the related configuration in ConnectWise Manage stays. You have to remove it manually.
Where to find the default configuration type?
In your ConnectWise Manage environment, go to System › Setup Tables.
Search for the Configuration table, and then click it.
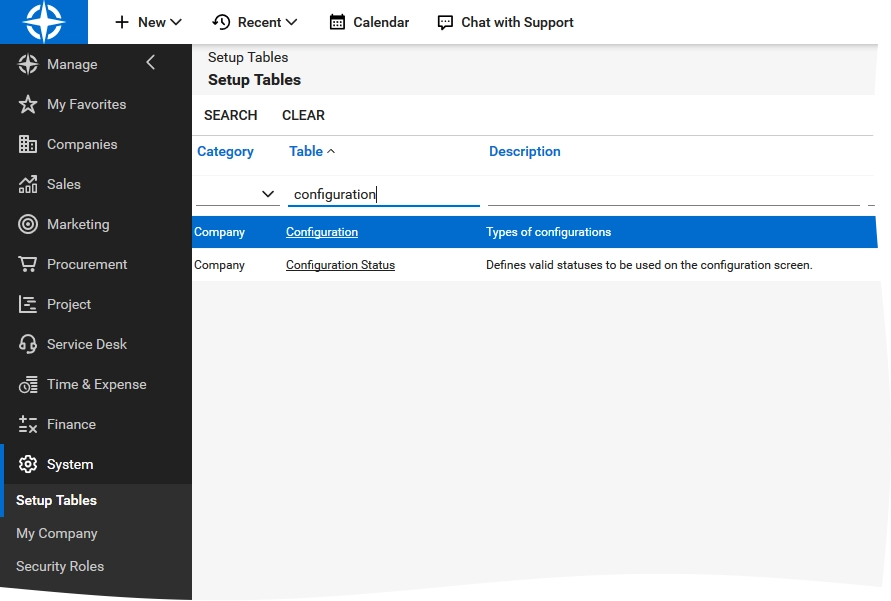
The configuration list opens.
In the Configuration List, click Infrascale Appliance to see the details.
How to remove a configuration?
To remove an instance of the Infrascale appliance configuration:

