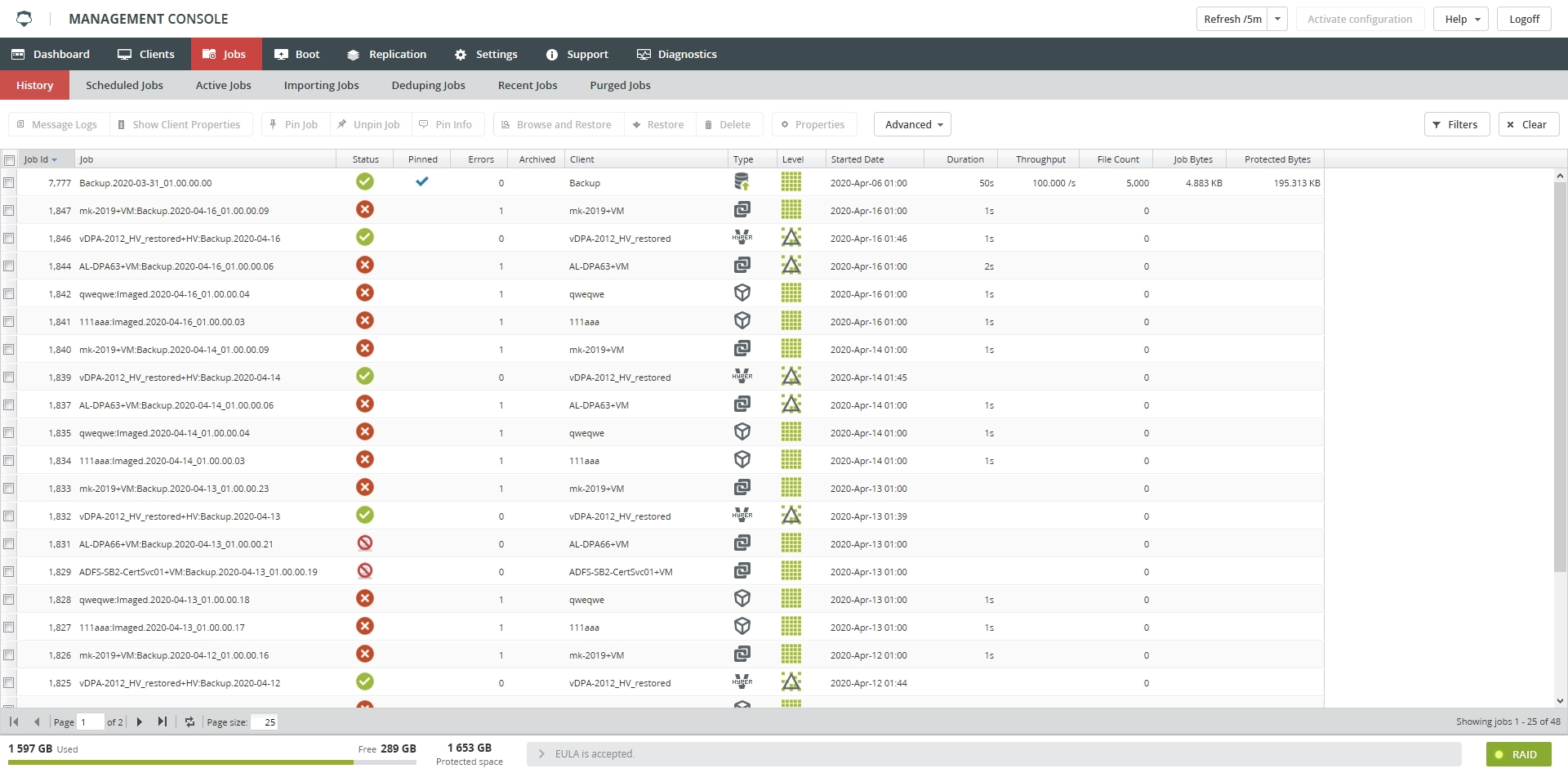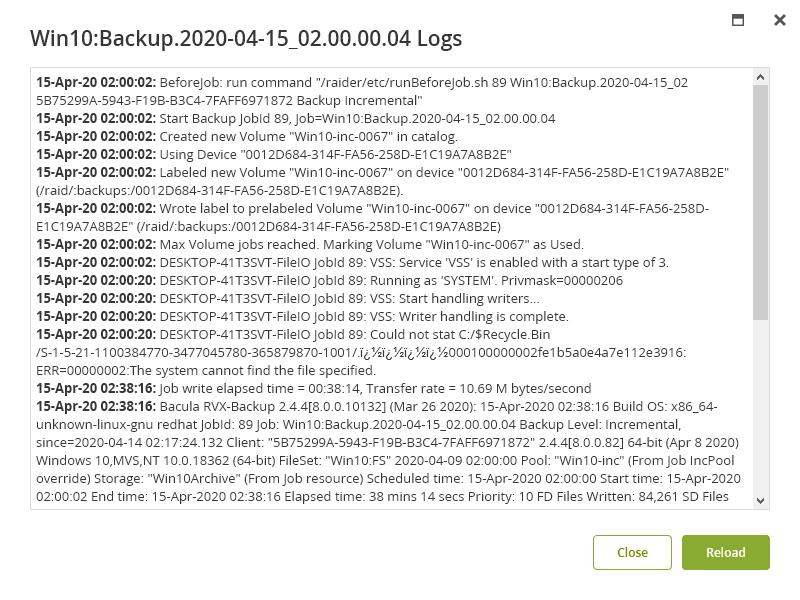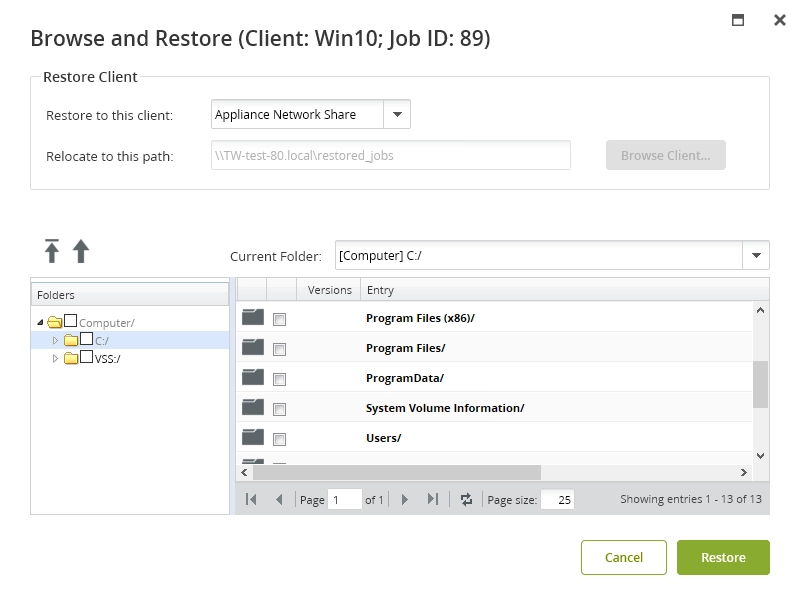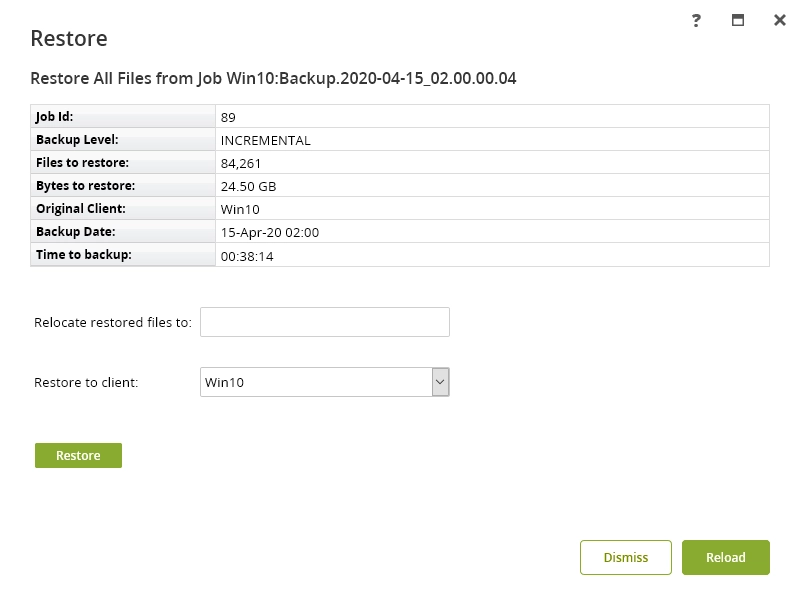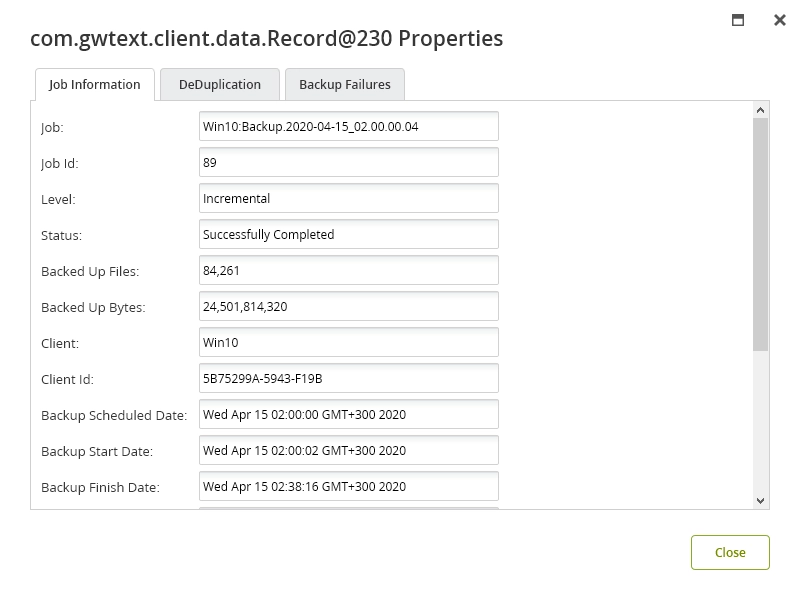History of the backup and restore jobs
Overview
Every time a backup or restore job is run, information about the job is recorded. The History subtab shows then summary of the job information.
Information
Information on the History subtab is presented in the table format with the following default columns:
| Column | Value | Description |
|---|---|---|
| Job ID | Unique identifier of the job | |
| Status | Status of the job | |
| Successfully Completed. The job finished successfully. | ||
| Completed With Errors. The job completed, but might have some problems. | ||
| Failed Verification. A completed job that was re-imported or replicated and there was a problem detected with the job (for example, a file was found to be corrupt). | ||
| Fatal Error. The job did not complete successfully and is not restorable. | ||
| Canceled. The backup was canceled, it is not complete, and cannot be restored. | ||
| Pending Replication. Some of the job data has been replicated, but reassembling the entire job requires data from another job that has not yet finished replicating. | ||
| Pending Delete. Data from this job is required to be able to reassemble another job. When the other job has finished replicating and is complete, this job will be deleted. | ||
| Errors | Number of errors in the job | |
| Archived | Checkmark indicates that a job has been archived 1 | |
| Client | Name of the client the job belongs to | |
| Type | Type of the job | |
| Bare-metal backup | ||
| DR image backup | ||
| File and folder backup | ||
| Hyper-V VM backup | ||
| VMware VM backup | ||
| Restore | ||
| Level | Backup job level | |
| Full backup | ||
| Synthetic full backup | ||
| Differential backup | ||
| Incremental backup | ||
| De-duped | Checkmark indicates that the job has been deduplicated, and that duplicate files have been removed | |
| Started Date | Date and time the job started | |
| Duration | Time the job took | |
| Throughput | Average speed of the job. Job speed depends on multiple factors, including file sizes and network conditions. | |
| File Count | Number of the backed up or restored files in the job | |
| Read Bytes | Number of bytes read from the client drive | |
| Saved Bytes | Number of bytes saved to appliance | |
| Compression | Compression factor | |
| Restorable | Checkmark indicates that the job has restorable data. Jobs not imported may be restorable, but not yet available for browsing. |
Actions
All actions on the History subtab are available
on the toolbar

in the job context menu
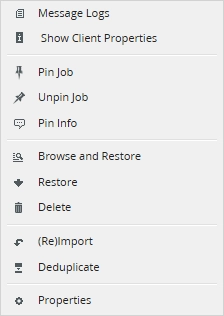
Each entry on the History subtab has a checkbox on the left side of the screen. If you check the checkboxes for one or more entries, the actions you select will apply to all selected entries, if possible.
Message logs
To view the message log – that is, the detailed summary of logs generated by a backup job – click Message Logs.
View client properties
To view the properties of a client associated with a certain job, click Show Client Properties.
This covers the following information:
real-time status of the backed up files
basic configuration
advanced configuration
storage utilization
backup failures
Prevent automatic deletion of a job
By default, a backup job can be deleted automatically
under the retention policy, or
if the respective client is deleted/unregistered, and appliance is configured to delete the orphaned jobs.
To prevent automatic deletion of a backup job in these cases, you can pin the job as follows:
Click Pin Job on the toolbar or in the context menu of the job.
In the Date Until Pinned combo box, set the date, by which the job will stay pinned.
In the Comments box, enter a comment, and then click OK.
Pinned jobs are indicated by a checkmark in the Pinned column. You can sort and filter the jobs by this status.
To unpin a job, click Unpin Job on the toolbar or in the context menu of the job.
To view or edit the details of a pinned job, click Pin Info on the toolbar or in the context menu of the job.
Browse and restore data
To browse and restore files and folders from the selected backup, click Browse and Restore.
Restore all data from a backup
To restore all files from a backup job, click Restore.
By default, files will be restored to their original paths. If you want to restore the files to a different location, specify a new path in the Relocate restored files to box.
If you want to restore the files to a different client, select the desired client in the Restore to client drop-down list.
Delete a job
To delete a job from the overall job list, click Delete.
View job properties
To view the properties of a job, click Properties. This covers the following information:
general job information
deduplication statistics (if the job has been deduplicated)
information about any backup failures (files that could not be backed up)
Re-import missing data
If you suspect that the selected backup missed the importing files, you can re-import them (import again and add to the backup).
For this, click Advanced › (Re)Import on the toolbar, or (Re)Import in the context menu of the job.
Deduplicate data
To enable appliance to automatically store only one copy of an unchanged file, if the same file has been previously backed up, click Advanced › Deduplicate on the toolbar, or Deduplicate in the context menu of the job.
To deduplicate backup jobs, you must enable deduplication on the client, to which the job pertains.
Check jobs for consistency
Consistency check of a backup job is needed after you retrieve missing data blocks for the job from the peer appliance. It lets you verify that:
all files of the job are present on the file system,
all blocks of all files are present on DDFS, and
hashes of all blocks of all files are correct.
To check one or several backup jobs for consistency:
Select the jobs you want to check.
On the actions toolbar, click Advanced, and then click Check for Consistency.
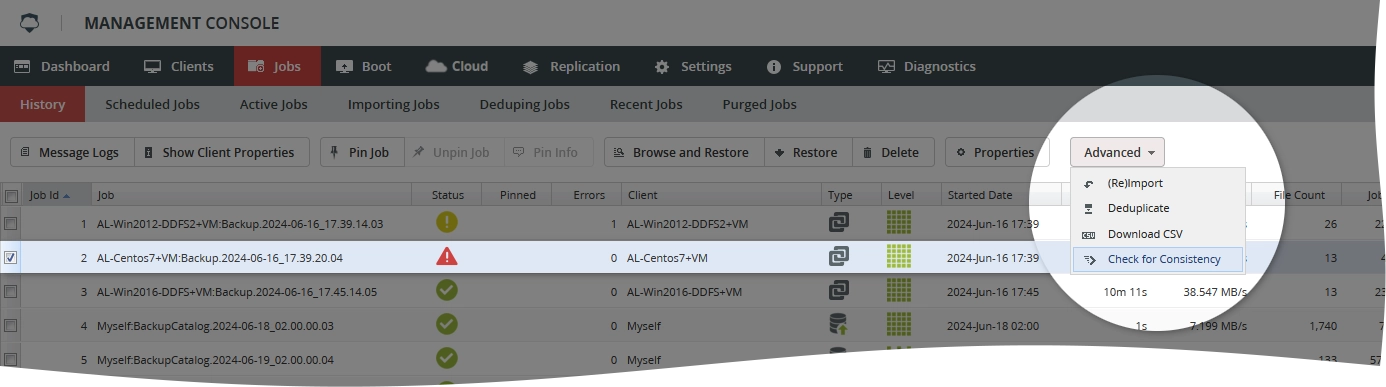
In the open dialog, click Verify.
After the process starts, you will see its progress in the dialog. Time necessary for the process to complete depends on the size of the job.
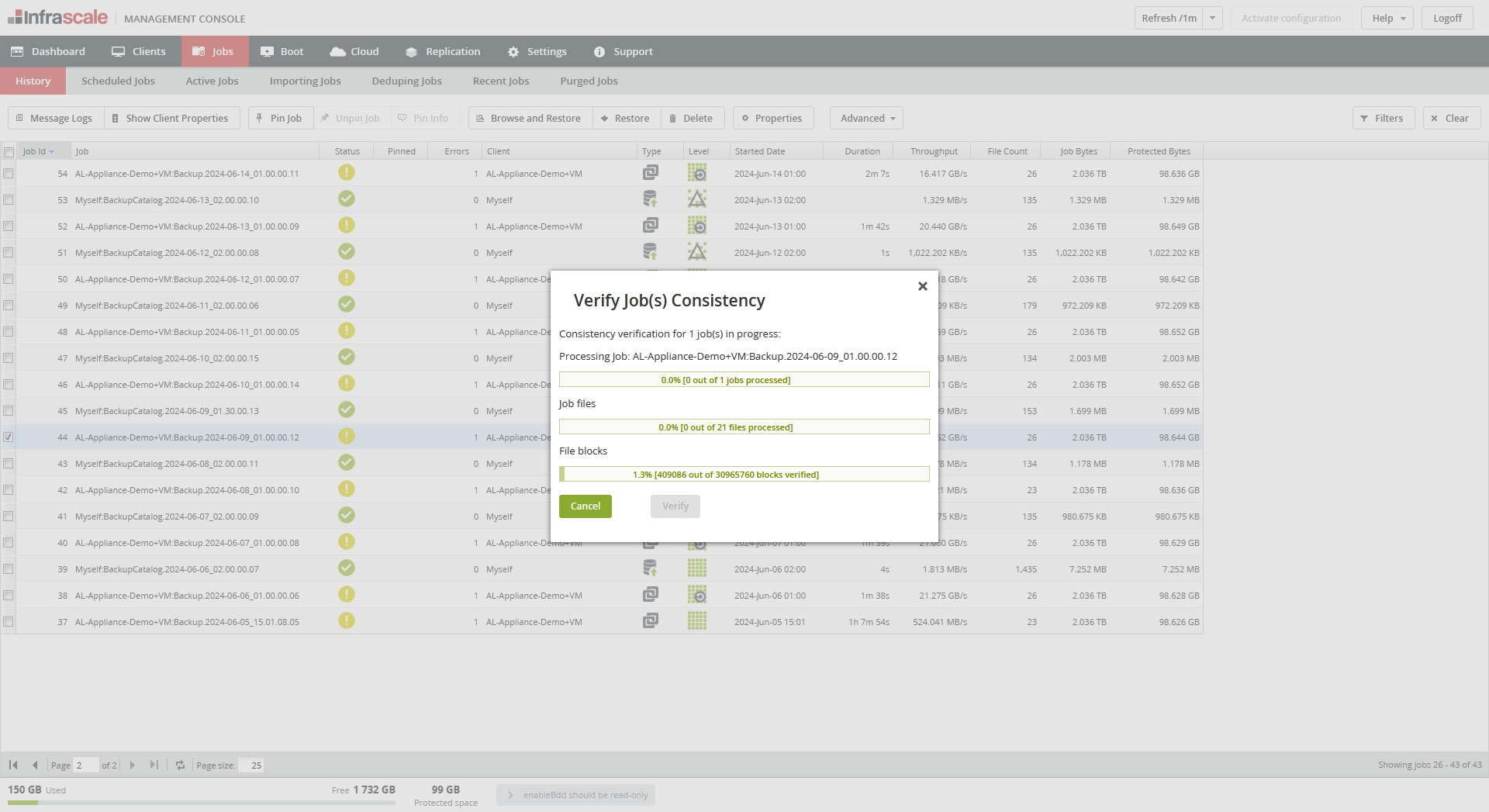
To stop the process, click Cancel.
The process can run in the background, so you do not have to keep the dialog open. To close the dialog, click the Close icon (
).
Unfortunately, the appliance does not notify you when the check ends. So if you closed the dialog, you have to select the job and click Advanced › Check for Consistency again to open the dialog and see the progress.
Filtering
You can refine the list of jobs using filters.
To show all filters available on the History subtab, click Filters on the toolbar.
If the archive disk is formatted after the job was archived, the archive check will remain without the archive copy. In this event, a new archive of the job should be created. ↩