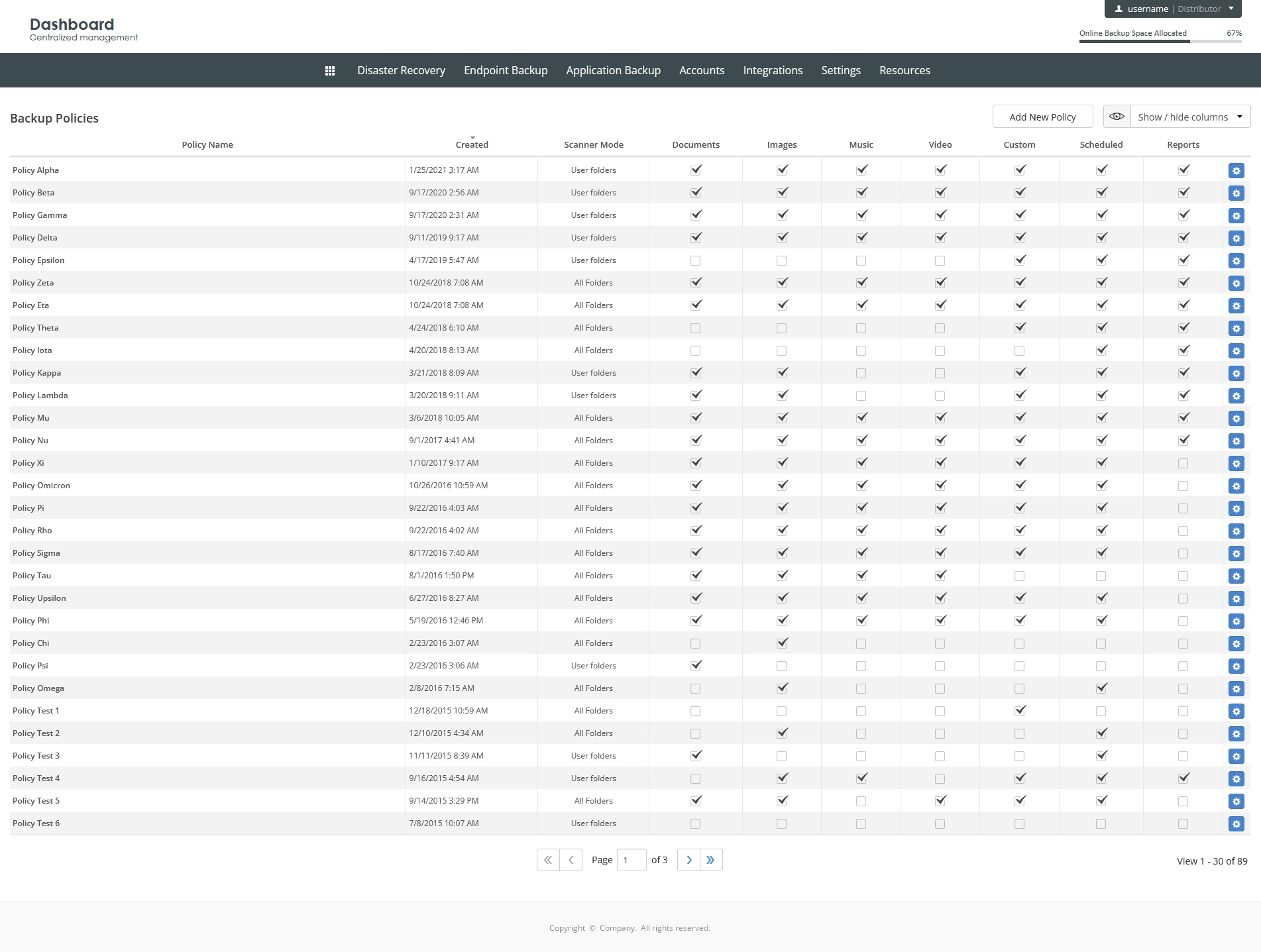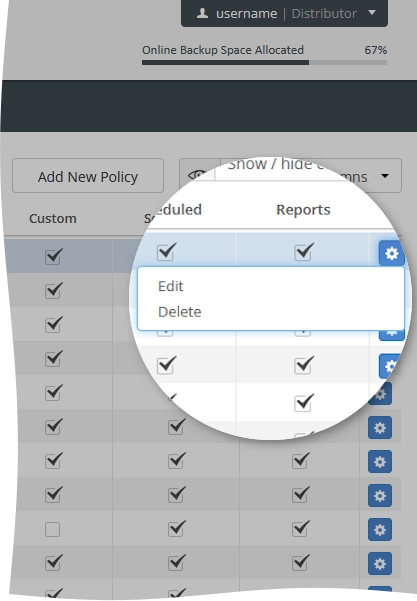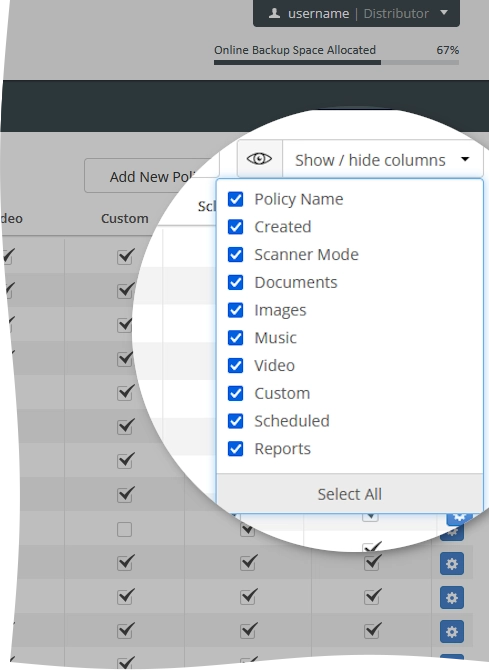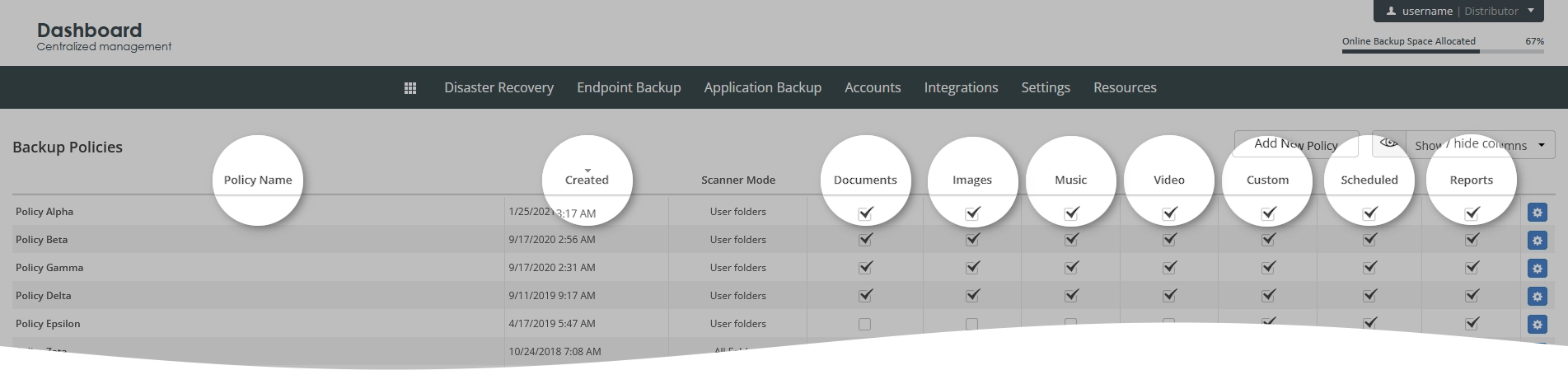View information about legacy backup policies in the Dashboard
Overview
To view and manage the legacy backup policies:
Sign in to your account in the Dashboard.
Go to Endpoint Backup › Backup Policies.

The consolidated backup policies page opens.
Information on the page is presented in the table format with the following columns:
| Column | Description |
|---|---|
| Policy Name | Name of the backup policy; as specified when creating the policy. You can change this. |
| Created | Date and time the backup policy was created on |
| Scanner Mode | Mode used by Online Backup and Recovery Manager to scan for files to back up; as set when creating the policy. You can change this. |
| Documents | Indication if the backup policy suggests backing up the supported document file types; as set when creating the policy. You can change this. |
| Images | Indication if the backup policy suggests backing up the supported image file types; as set when creating the policy. You can change this. |
| Music | Indication if the backup policy suggests backing up the supported audio file types; as set when creating the policy. You can change this. |
| Video | Indication if the backup policy suggests backing up the supported video file types; as set when creating the policy. You can change this. |
| Custom | Indication if the backup policy suggests backing up the custom file types; as set when creating the policy. You can change this. |
| Scheduled | Indication if the backup policy suggests running the backup on schedule; as set when creating the policy. You can change this. |
| Reports | Indication if the backup policy suggests sending the email report at the end of backup; as set when creating the policy. You can change this. |
Actions
You can take actions on individual backup policies shown on the page. For this, click Actions () in the last column against a backup policy record, and then click the desired action to take.
| Action | Description |
|---|---|
| Edit | Edit the backup policy |
| Delete | Delete the backup policy |
Navigate
By default, the system shows 30 backup policy records in the table per page. To browse over backup policies, use the navigation buttons at the bottom of the page. Also, you can enter a number in the box, and then press Enter to go to the respective page.
| Name | Icon | Description |
|---|---|---|
| Next | Go to the next page | |
| Previous | Go to the previous page | |
| Last | Go to the last page | |
| First | Go to the first page |
Show or hide data
You can select what data to show on the page. For this, click Show / hide columns on the upper right, and then select or clear the columns you want to show or hide.
Sort data
You can sort backup policies in the table in ascending or descending order by:
name of the backup policy (Policy Name),
date and time the backup policy was created on (Created),
indication if the backup policy suggests backing up the supported document file types (Documents),
indication if the backup policy suggests backing up the supported image file types (Images),
indication if the backup policy suggests backing up the supported audio file types (Music),
indication if the backup policy suggests backing up the supported video file types (Video),
indication if the backup policy suggests backing up the custom file types (Custom),
indication if the backup policy suggests running the backup on schedule (Scheduled), or
indication if the backup policy suggests sending the email report at the end of backup (Reports).
For this, click the name of the corresponding column.