SCIM user management within Cloud Backup using Azure Active Directory
Setup flow
| # | Step | Description |
|---|---|---|
| 1 | Set up SCIM in the Dashboard | Turn on and configure SCIM in the Infrascale Dashboard |
| 2 | Set up SCIM in Azure | Turn on and configure SCIM in Azure Active Directory (AD) |
To set up and configure SCIM, your Infrascale Dashboard account must have the administrator role.
Set up SCIM in the Dashboard
To set up SCIM, you need to turn it on first in the Infrascale Dashboard. For this:
Sign in to your account in the Infrascale Dashboard.
Go to Settings › SCIM User Management.
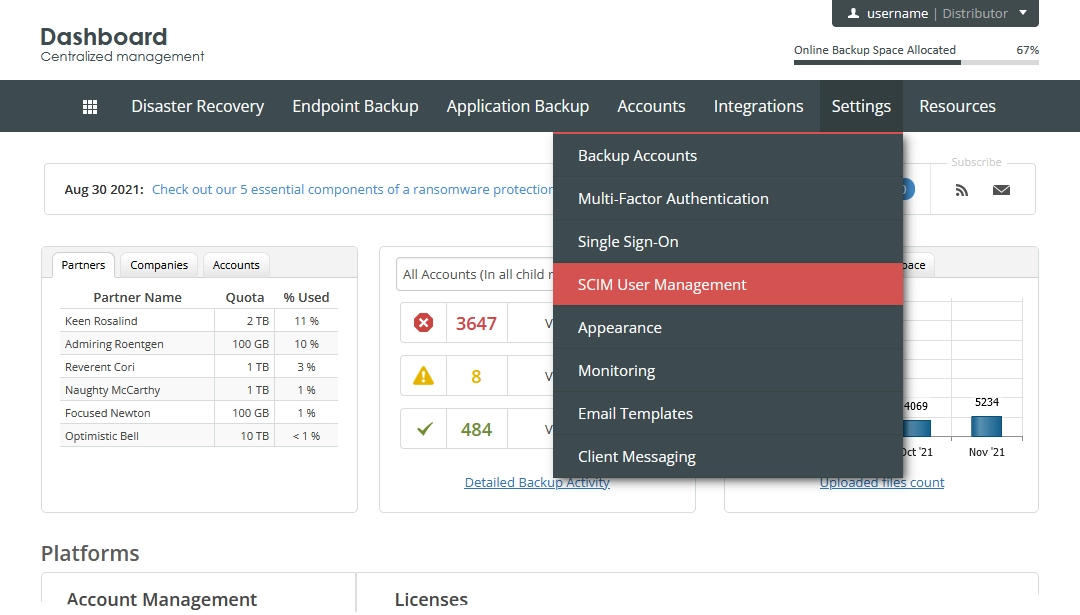
The SCIM setup page opens.
Select Enable SCIM user management to turn the SCIM integration on.
In the Tenant URL box, note the automatically provided URL address.
This address is used when setting up SCIM in Azure AD.
In the Account Size box, enter the amount of space in the cloud (in GB) to allocate to each backup account during provisioning.
In the API Token group, click Generate to get an API token.
API token is used to connect the Azure app for SCIM with the Infrascale services.
Since the system shows the token only once, and you have to use it when setting up SCIM in Azure AD, make sure to copy and save it somewhere safe.
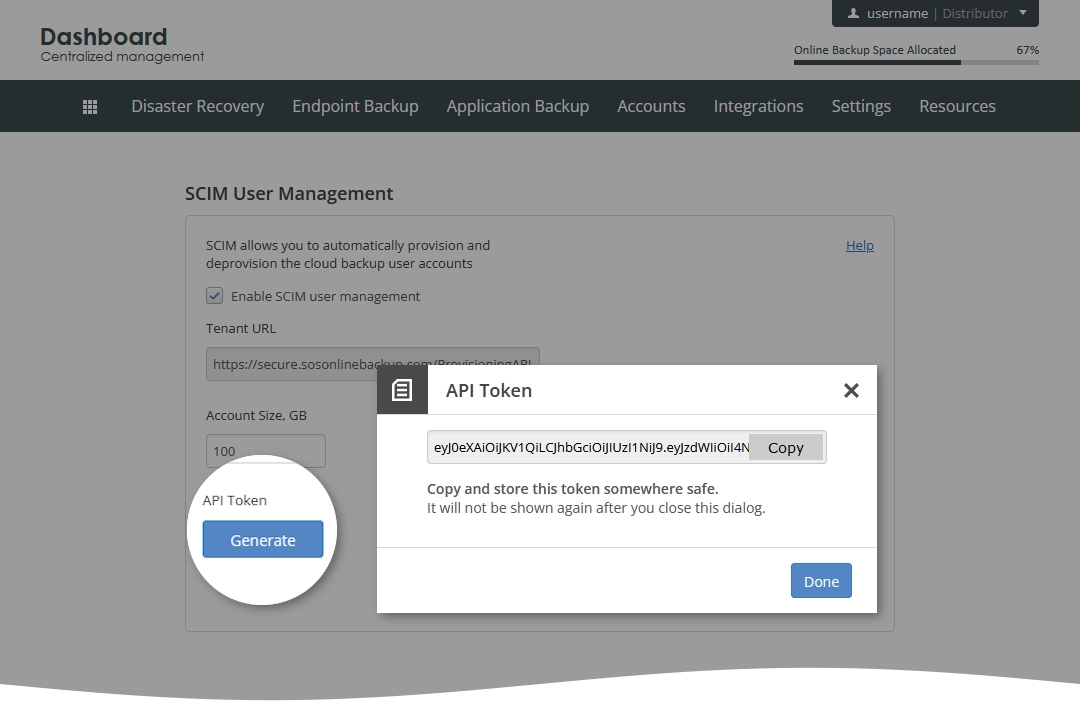
Click Save to apply changes.
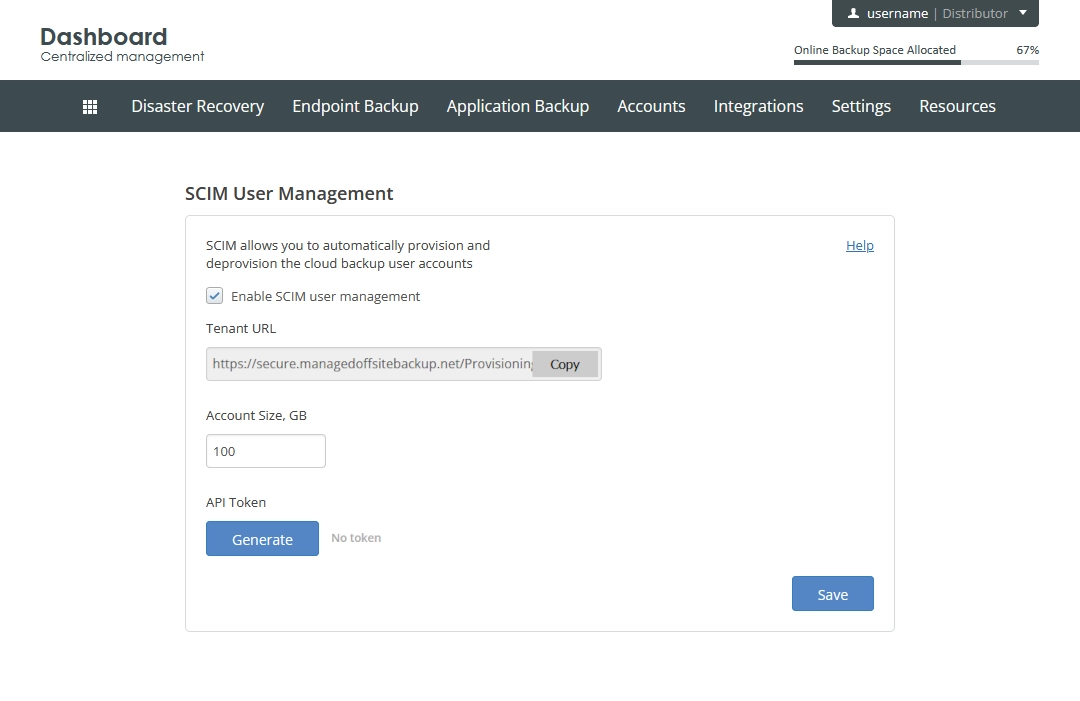
Set up SCIM in Azure
To set up and configure SCIM in Azure, you can create a new or use an existing Azure app (for example, the one you created when setting up SSO).
In the Azure portal, go to Azure Active Directory.
In the menu, click Enterprise applications.
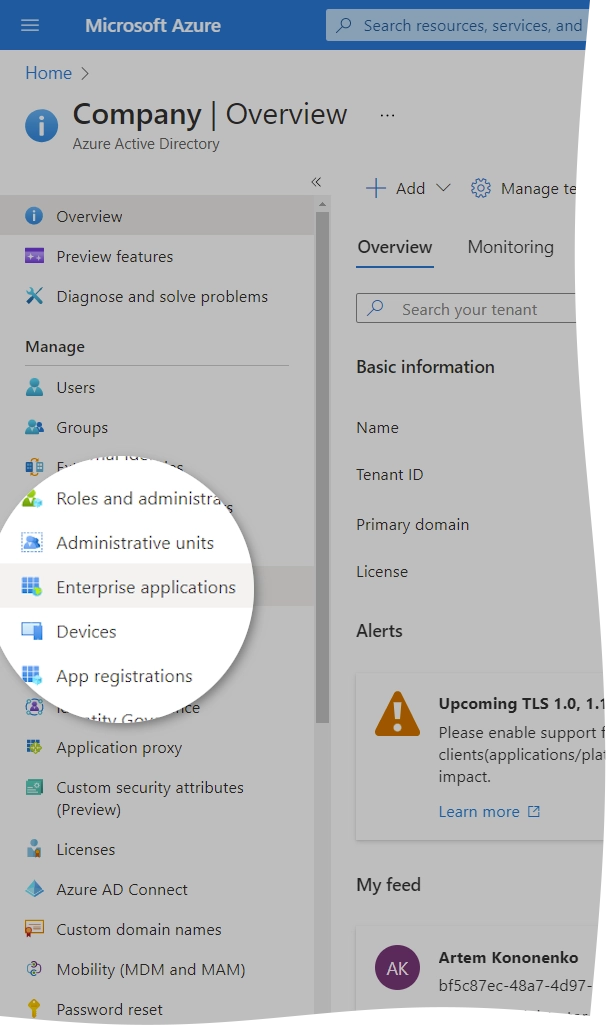
Find and open the app you intend to use for the SCIM user management.
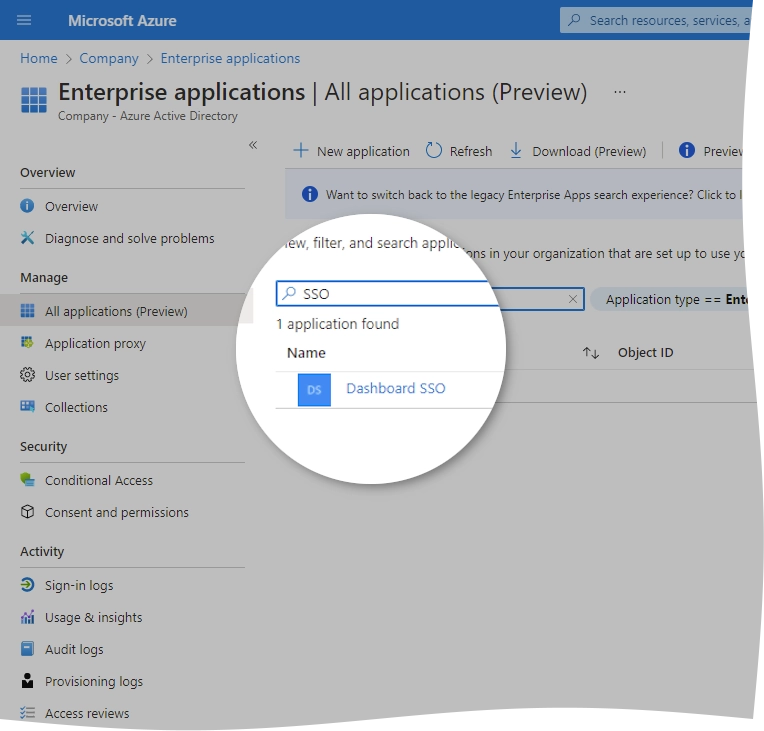
In the menu, click Provisioning, and then click Get started.

The page with provisioning settings opens.
On the open page:
In the Provisioning Mode drop-down list, select Automatic.
The Admin Credentials settings group opens.
In the Tenant URL box, enter the tenant URL address provided automatically in the Infrascale Dashboard.
In the Secret Token box, enter the API token you generated when setting up SCIM in the Infrascale Dashboard.
Optionally, you can click Test Connection to check the connection between Azure AD and the Infrascale services.
Click Save to apply changes.

