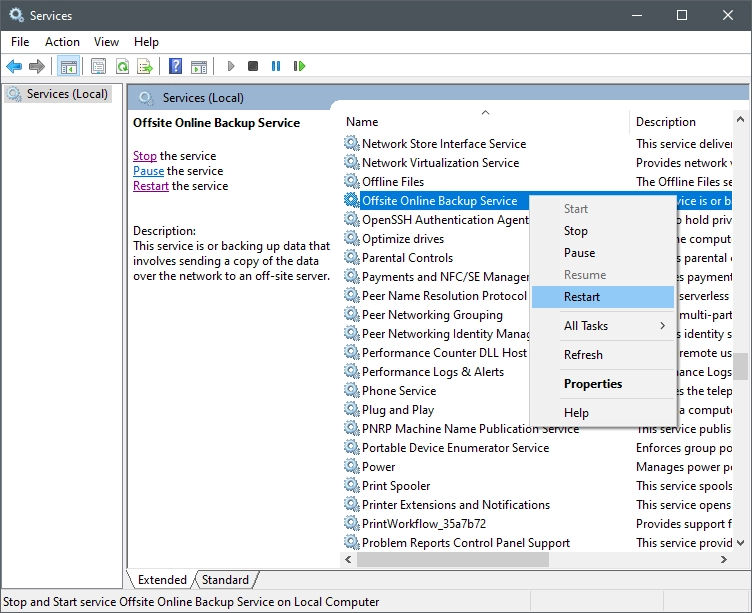Online Backup and Recovery Manager logs in Windows
Get main logs
Open Online Backup and Recovery Manager (OBRM), and sign in to your Infrascale Cloud Backup account.
Click Menu, and then click Display logs.
This opens the folder with OBRM logs in File Explorer.
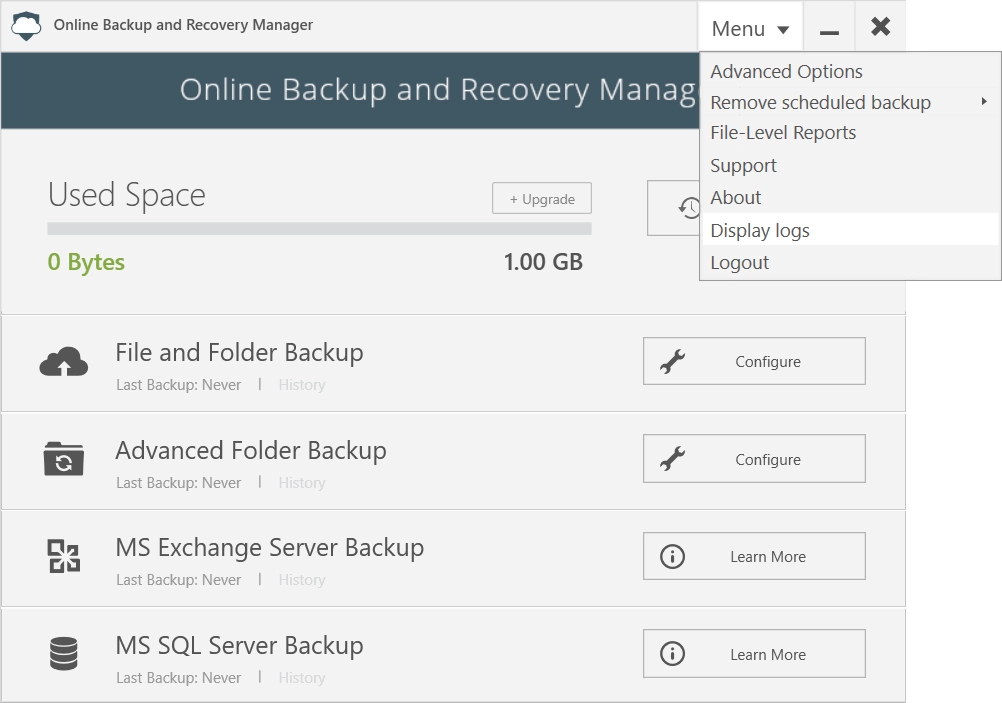
Get installation logs
OBRM installation logs are stored in the user temporary folder.
To open it, enter %temp% or %USERPROFILE%AppDataLocalTemp in the Address bar of File Explorer.
The log file is usually named as Online_Backup_and_Recovery_Manager_DateAndTime.log (for example, Online_Backup_and_Recovery_Manager_20221002174647.log).
Each time you install OBRM, the system creates a new installation log file.
Switch logs to debug mode
To switch OBRM logs to the debug mode in Windows:
Go to the folder where OBRM is installed (for example,
C:Program Files (x86)Online Backup and Recovery Manager).In the OBRM folder, open the
SStorage.exe.configfile with a text editor.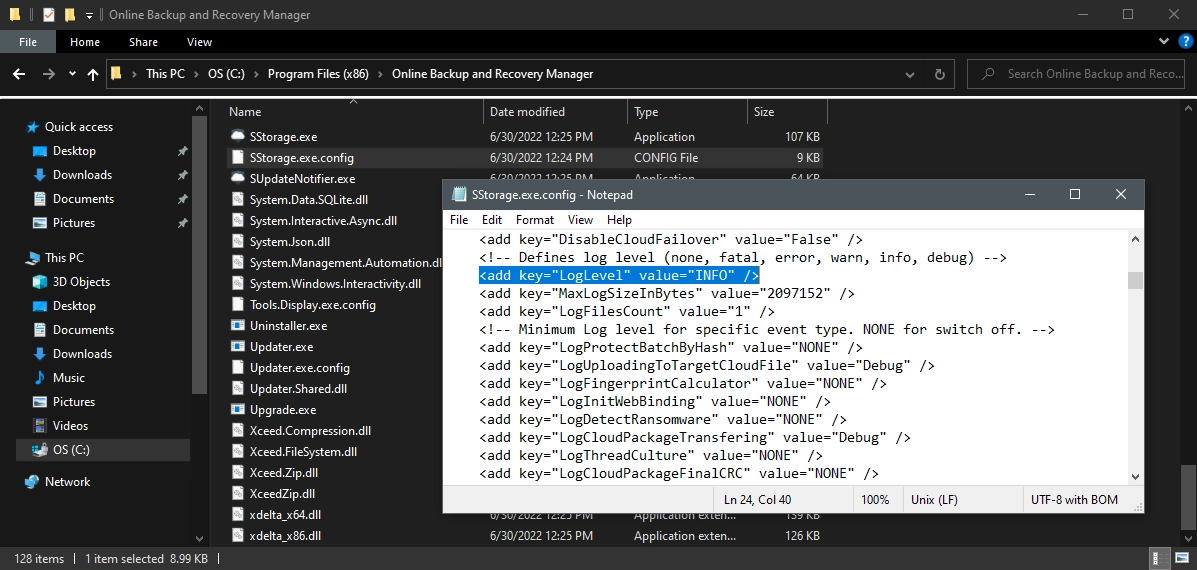
Replace
<add key="LogLevel" value="INFO" />with<add key="LogLevel" value="debug" />, save changes and close the file.... <add key="LogLevel" value="debug" /> <add key="MaxLogSizeInBytes" value="2097152" /> <add key="LogFilesCount" value="1" /> ...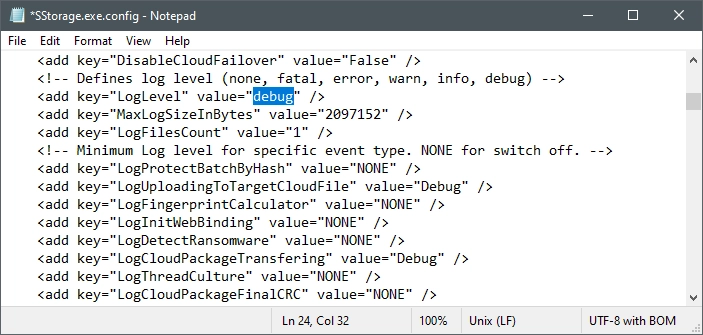
Restart the OBRM service:
Press Win+R to open the Run dialog.
In the Open box, enter
services.msc, and then click OK.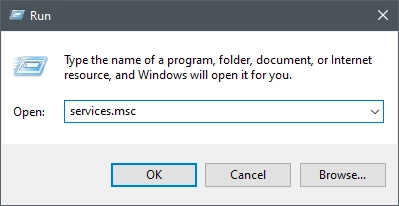
Windows Services open.
Find and right-click Offsite Online Backup Service, and then click Restart (or click Stop, and then click Start).