Manage Cloud Application Backup in the Dashboard
Overview
To manage Infrascale Cloud Application Backup (CAB):
Sign in to your account in the Dashboard.
Go to Application Backup › Activation & Management.
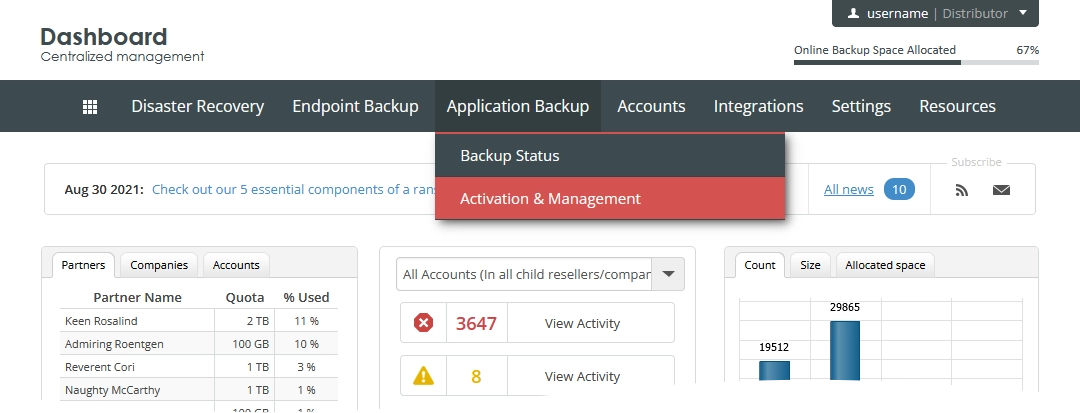
The consolidated CAB page opens.
Information on the page is presented in the table format with the following columns:
| Column | Description |
|---|---|
| Company | Name of the company CAB is turned on for |
| Parent | Name of the parent company |
| Login | Username of the administrator account used to manage CAB for the company |
| Plan | CAB plan used by the company. Click to change the plan. |
| Data Center Location | Location of the AWS data center where the CAB backup data resides |
| Date Created | Date when CAB was activated for the company |
| Cloud Usage | Apps the company uses CAB for with amount of space in the Infrascale cloud used by the app backup data or number of accounts protected within CAB |
| Link | Link to access the CAB Management Portal |
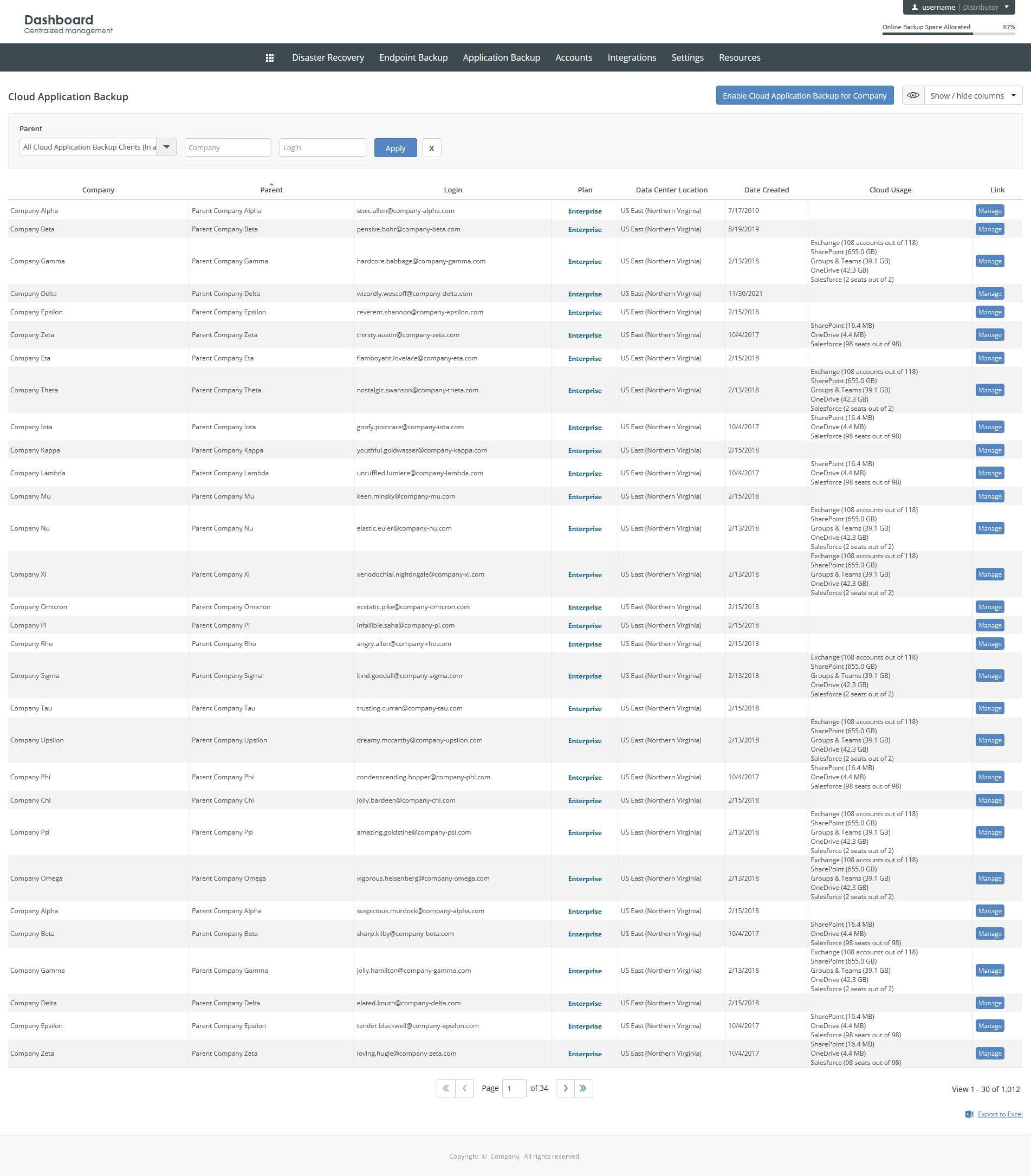
Navigate
By default, the system shows 30 records in the table per page. To browse over records, use the navigation buttons at the bottom of the page. Also, you can enter a number in the box, and then press Enter to go to the respective page.
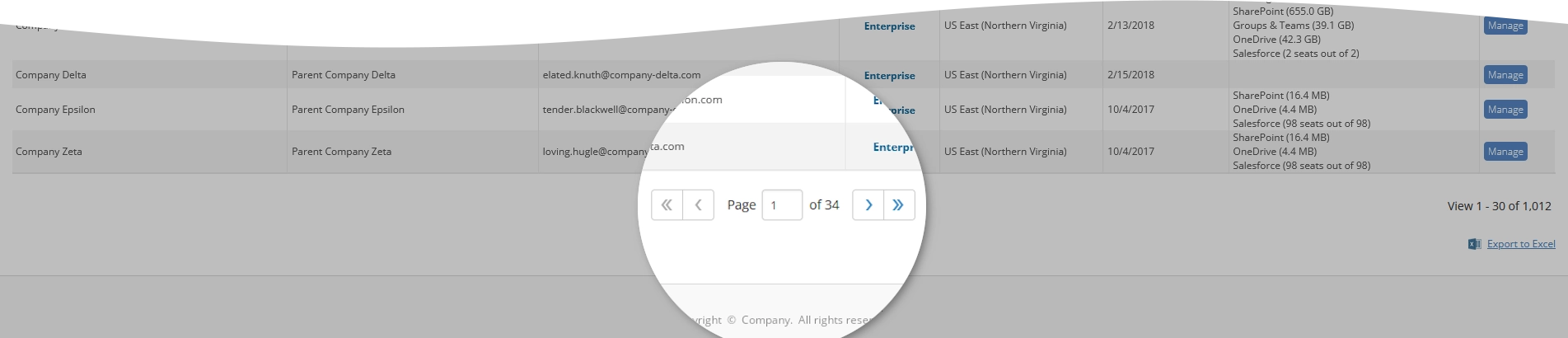
| Name | Icon | Description |
|---|---|---|
| Next | Go to the next page | |
| Previous | Go to the previous page | |
| Last | Go to the last page | |
| First | Go to the first page |
Show or hide data
You can select what data to show on the page. For this, click Show / hide columns on the upper right, and then select or clear the columns you want to show or hide.
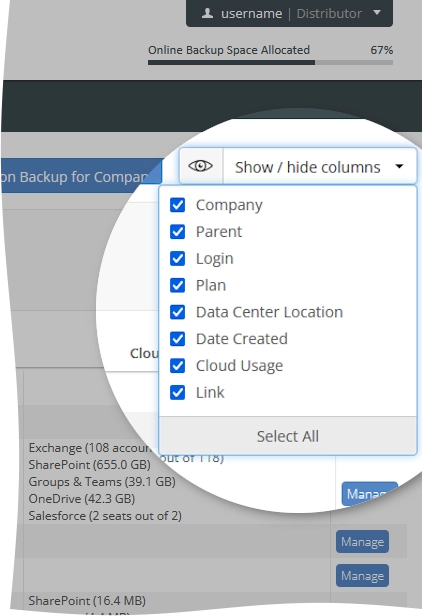
Sort data
You can sort data in the table in ascending or descending order by:
name of the company CAB is turned on for (Company),
name of the parent company (Parent),
username of the administrator account used to manage CAB for the company (Login), or
CAB plan used by the company (Plan).
For this, click the name of the corresponding column.
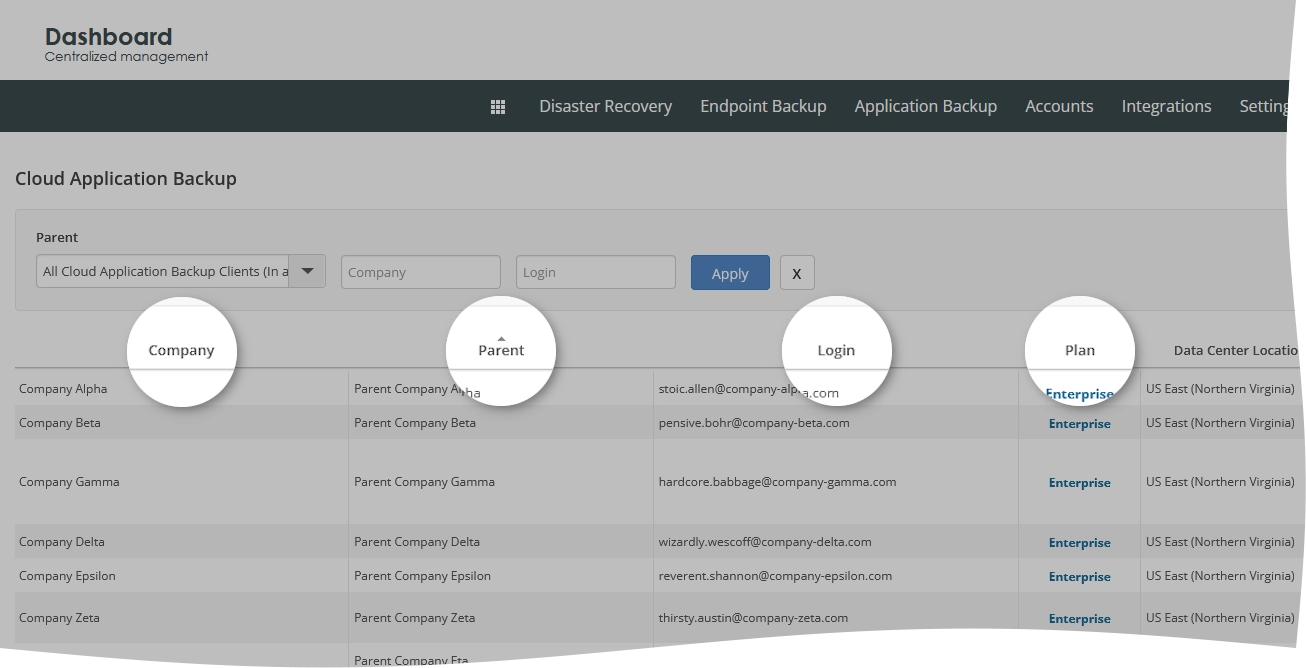
Filter data
You can filter data in the table by:
parent company (Parent),
company CAB is turned on for (Company), and
username of the company administrator account (Login).
For this, set the desired filters on the toolbar, and then click Apply.

To reset all filters at once, click Clear () next to the filters on the toolbar.
Export data
You can export all data (in all visible and hidden columns) regarding CAB shown in the table to an XLS spreadsheet. For this, click Export to Excel on the lower right, and then save the file with the exported data to the desired location.

