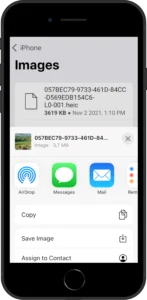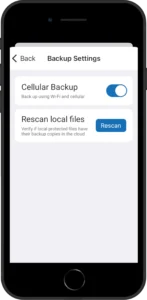Online Backup and Recovery Manager for iOS
Prerequisites
iOS 13.6 or later
Infrascale Cloud Backup account
Internet connection
App setup
Go to the Apple App Store, search for Infrascale Cloud Backup, and install the app.
Open the installed app, and sign in to your Infrascale Cloud Backup account.
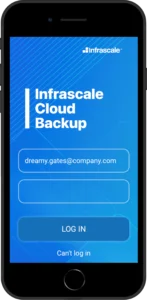
If you forgot your account password, tap Can’t log in, reset your password, and then try to sign in again.
Upon the first sign-in, to start using the app, you have to:
agree to the Infrascale Privacy Policy,
agree to the Infrascale Terms of Service,
allow the app to access files and contacts on the device.
Details and settings
To view the app and your account details, and to configure backup settings, tap Settings () on the upper right.
| Item | Icon | Description |
|---|---|---|
| Account | View your account details | |
| Support | Go to the Infrascale Support page on the web | |
| Backup Settings | Change the backup settings | |
| Legal Documents | View the Privacy Policy and the Terms of Service | |
| Send Logs | Send the app logs to the Infrascale Support for troubleshooting | |
| Log Out | Sign out of your account |
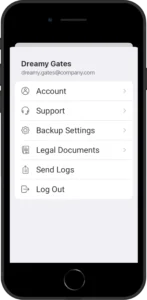
Account details
To view your account details, tap Settings () on the upper right, and then tap Account.
| Info | Description |
|---|---|
| Name | Your full name |
| Username | Username you use to sign in to your account |
| Contact email associated with your account | |
| Account Size | Total space in the cloud available for your account |
| Used Space | Space in the cloud used by backups from all devices associated with your account |
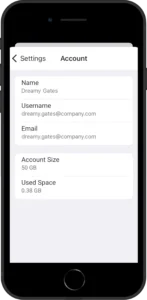
Backup settings
To configure the backup settings, tap Settings () on the upper right, and then tap Backup Settings.
| Setting | Description |
|---|---|
| Cellular Backup | Turn on to let the app back up data when the device is connected to either a Wi-Fi or a cellular network. Otherwise, the app backs up data only when your device is connected to a Wi-Fi network. |
| Rescan local files | Verify if local protected files have their backup copies in the cloud. Use this to synchronize the information about the protected files on your iOS device and in the cloud. For example, when you delete a backup copy of a file from the cloud, the app will not back up the original file again, even if it is selected for backup, since the app treats the file as being backed up already. |
Data backup
With Infrascale Cloud Backup for iOS, you can back up images and contacts residing on your device to the cloud.
Go to the Backup tab (
).
On this tab, you can select the types of data on the device to protect, view how much data on the device is protected, and how much data (new and changed, if any) on the device has to be backed up.
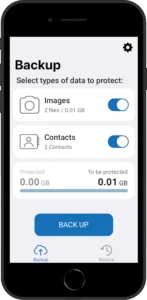
Select types of data you want to back up.
Tap Back up to start the process.
If you close or minimize the app, the backup will pause. Please keep the app open while backup is running.
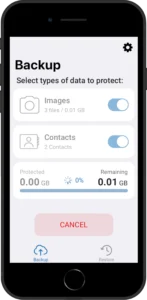
Data restore
With Infrascale Cloud Backup for iOS, you can restore the latest version of any file backed up from any of the devices associated with your Infrascale Cloud Backup account.
Go to the Restore tab (
).
On this tab, you can view and explore all of the protected devices associated with your Infrascale Cloud Backup account.
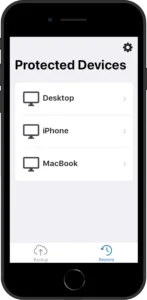
Tap a device to explore and find a file you want to restore.
You can restore only one file at a time.
Tap the file to show the available options:
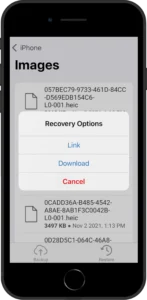
Tap Link to get the link to the file in the cloud.
Also, you can get the file by any other means provided by the system, for example, you can open the link in the browser or send it in email.
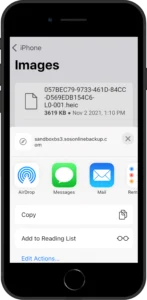
Tap Download to save the file to the device.
Also, you can perform other actions provided by the system.