Restore and export Microsoft 365 Groups and Teams backups in Cloud Application Backup
To restore data backed up from Microsoft 365 Teams and Groups using Infrascale Cloud Application Backup (ICAB), follow the steps below:
Sign in to your account in the Dashboard.
Go to Application Backup › Cloud Applications
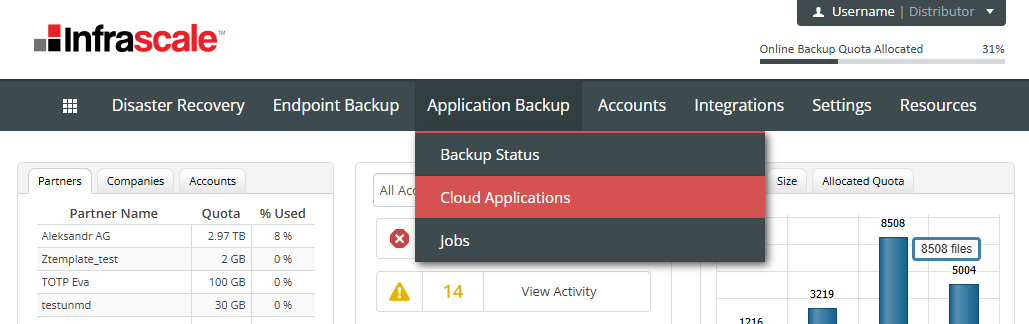
- Click the gear icon (
 ) next to the desired backup, and select Recovery
) next to the desired backup, and select Recovery
- In the list of Teams and Groups, locate a Teams or Group for which you want to restore data, and click on it.

You use the search bar and/or apply a backup status filter to narrow results

Navigate through the folder structure and select the items you wish to restore by checking the boxes next to them
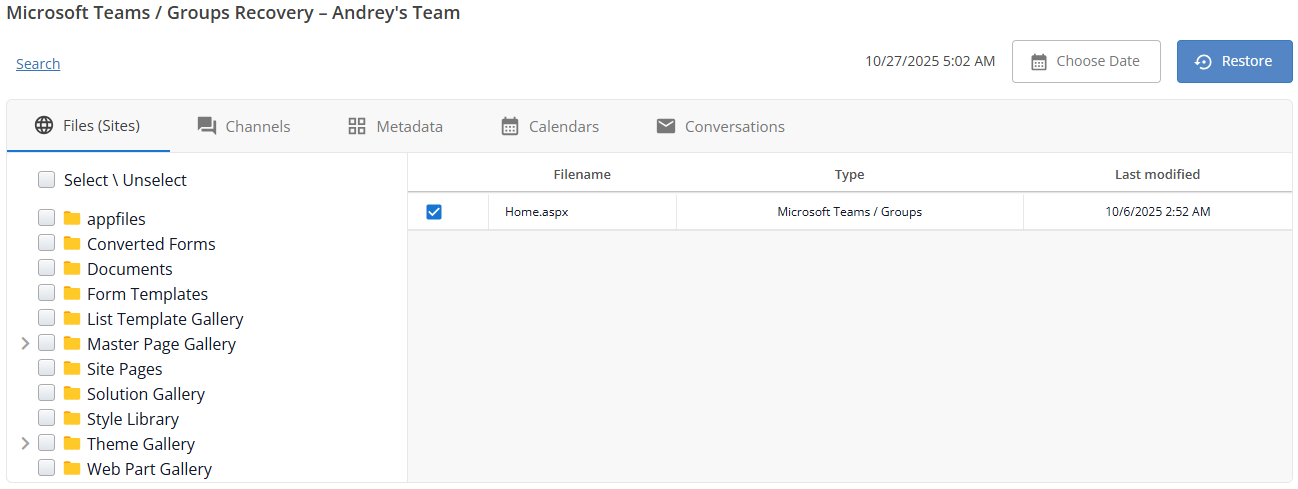
Use the Files (Sites), Channels, Metadata, Calendars, and Conversations tabs at the top to browse and select multiple object types.
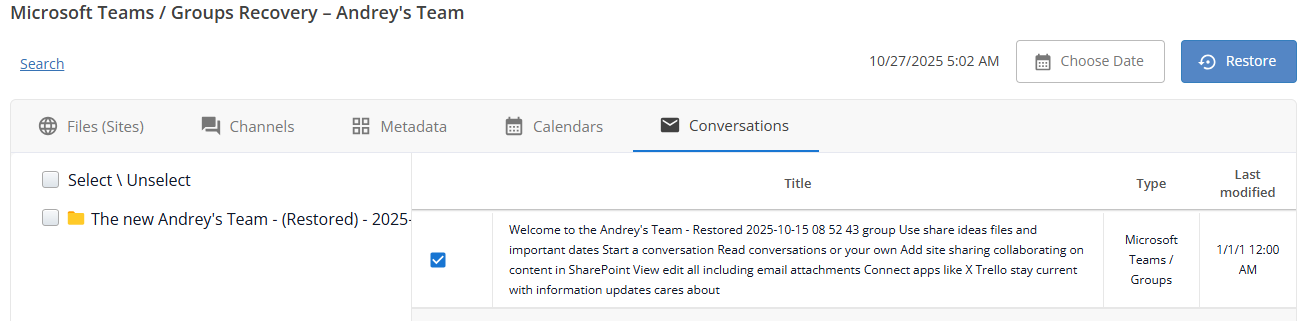
If you want to restore data from a previous snapshot, click Choose Date in the top-right corner, and select the desired backup date
Each backup is represented by a green dot on the calendar.
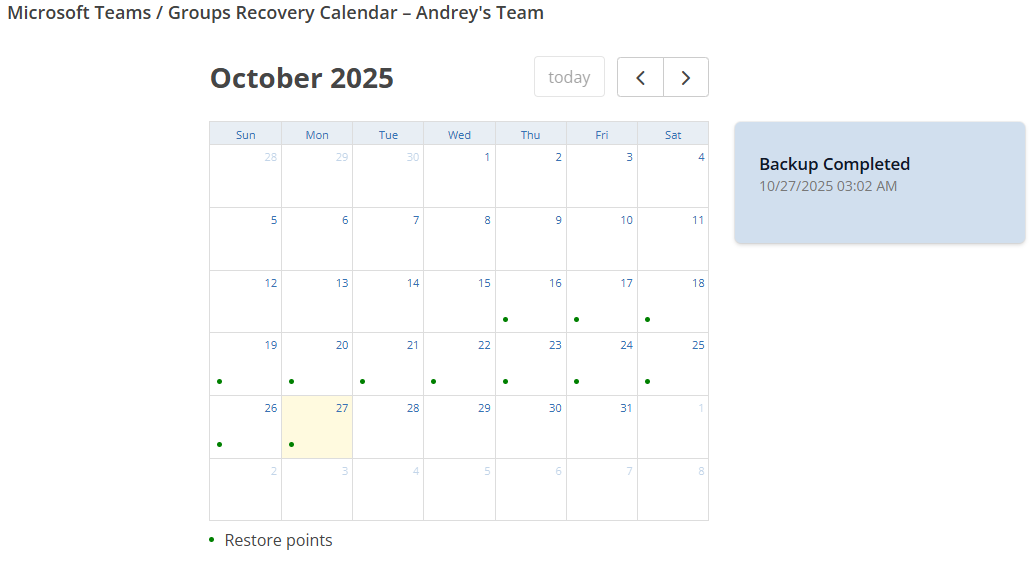
After selecting a date, click the corresponding backup on the right.
- Alternatively, instead of browsing manually, click Search at the top of the recovery page and enter search criteria such as:
- Keyword or phrase
- Date range
- Author
- Attachment name
- Presence of attachments
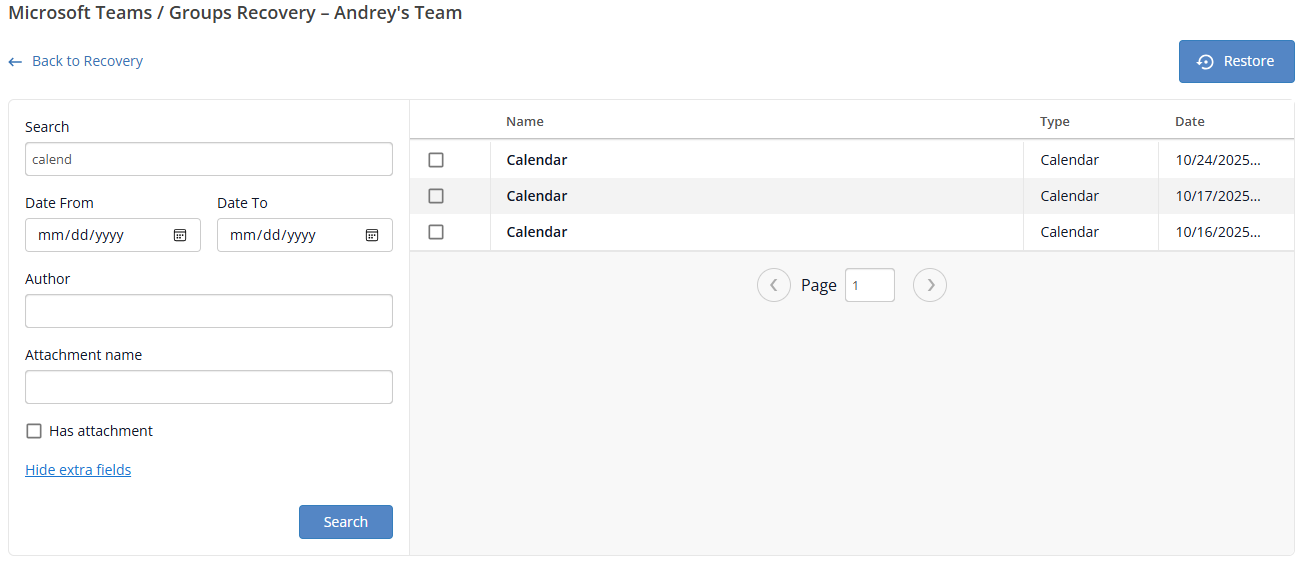
- Once the desired items are selected, click Restore.
- In the Restore to field, select Another Group/Team if you want to restore data to a different group or team, and specify the target name in the provided field:

- Click Apply in the bottom-right corner
- After initiating the restore, you can monitor its progress on the Cloud Application Jobs page.
- Refresh the page to update the job status.
- Once the job is complete, the End Time will be displayed.

- Refresh the page to update the job status.
